آموزش بیگ بلوباتن

فهرست عناوین
- آموزش کار با بیگ بلو باتن
- معرفی مرورگرهای مناسب برای شرکت در وبینار و کلاس آنلاین
- نحوه ثبت نام و ورود به سایت
- نحوه ثبت نام و ورود به دورهها
- راهنمای بیگ بلو باتن و ورود به پنل کاربری
- راهنمای بخش کلاس ها و جلسات در آسان سمینار
- مدیریت اطلاعات شخصی در آسان سمینار
- مدیریت بخش مالی در آسان سمینار
- نحوه ورود به کلاس آنلاین در آسان سمینار
- تنظیمات مدیریت کاربران در بیگ بلو باتن
- تنظیمات مدیریت کاربران در بیگ بلو باتن
- ذخیره نامهای کاربری
- خروج و ورود مجدد یا رفرش در بیگ بلو باتن
- روش های مختلف خروج و ورود مجدد در بیگ بلو باتن
- گفتگوی عمومی در کلاس آنلاین
- گفتگوی خصوصی در محیط آنلاین آسان سمینار
- اجازه گرفتن برای صحبت
- گذاشتن استیکر در بیگ بلو باتن
- فعال کردن گزینه اعمال وضعیت در بیگ بلو باتن
- فعال سازی میکروفون در بیگ بلو باتن
- غیرفعال کردن میکروفن در بیگ بلو باتن
- فعال سازی دوربین در بیگ بلو باتن
- نحوه بزرگ نمایی تصویر دوربین استاد:
- نحوه آیینه ای کردن تصویر دوربین استاد
- نقش ارائه کننده و دسترسی تخته سفید
- اشتراک گذاری صفحه نمایش در بیگ بلو باتن
- نحوه بارگذاری فایل در بیگ بلو باتن
- نظرسنجی در بیگ بلو باتن
- تخته دیجیتال
- دانلود فایل متنی استاد
- تنظیمات قسمت اطلاعیه در بیگ بلو باتن
- تنظیمات آیکون "درباره" در بیگ بلو باتن
- میانبرهای صفحه کلید در محیط آنلاین
- ترک جلسه
- افزونه ضبط بیگ بلو باتن
- وضعیت اتصال اینترنت
- راهنمای مشاهده بازپخش دوره ها و کلاس های آنلاین آسان سمینار:
- گرین لایت بیگ بلو باتن
- نحوه ارتباط با پشتیبانی سایت
آموزش کار با بیگ بلو باتن
آموزش بیگ بلو باتن (BigBlueButton)، آشنایی با فضای بیگ بلو باتن و نحوهی کار با بیگ بلو باتن برای کاربران، دانشپذیران و میزبانان وبینار و کلاسهای آنلاین بسیار مهم و ضروری است. به طور مثال اینکه چگونه در بیگ بلو باتن فایل بارگذاری کنیم، نحوه بارگذاری فیلم در بیگ بلو باتن، ساخت کلاس در بیگ بلو باتن، پخش فایل صوتی در بیگ بلو باتن، فضای بیگ بلو باتن، آموزش بیگ بلو باتن برای معلم، آموزش بیگ بلو باتن برای دانش آموزان و بسیاری از موارد دیگر. زیرا ممکن است کاربران و همه کسانی که با محیط بیگ بلو باتن کار میکنند، با برخی از امکانات و ویژگیهای این نرمافزار آشنایی نداشته باشند و در نتیجه برای بهبود عملکرد و تشکیل کلاس در بیگ بلو باتن آموزش کار با آن ضروری است. در این مقاله قصد داریم تا شما را با نرمافزار بیگ بلو باتن (BigBlueButton) و نحوهی کار با آن آشنا کنیم. پس تا انتهای مقاله با ما همراه باشید.
معرفی مرورگرهای مناسب برای شرکت در وبینار و کلاس آنلاین
مناسبترین مرورگر برای شرکت در وبینارها، مرورگر گوگل کروم یا فایرفاکس است. در دستگاه های آیفون اگر این دو مرورگر ساپورت نمی شوند بهتر است از مرورگر سافاری آپدیت شده استفاده کنید.
نحوه ثبت نام و ورود به سایت
برای استفاده از خدمات و امکانات و شرکت در وبینارها و دورههای آموزشی آسان سمینار، همچنین پاسخ به این سوال که چگونه در بیگ بلو باتن کلاس برگزار کنیم؟ اول باید یکی از کاربران آسان سمینار باشید. برای ثبت نام در سایت آسان سمینار، ابتدا با استفاده از لینک / وارد سایت آسان سمینار شده و در قسمت بالا روی گزینه ورود/ثبت نام کلیک کنید.
سپس با ورود به این صفحه، فرم ثبت نام را مشاهده میکنید. در قسمت شماره همراه، شماره موبایل خود را وارد کنید و سپس دریافت کد تایید را بزنید. پیامک حاوی کد تایید در مدت زمان کوتاهی به شماره موبایل شما ارسال میشود.
اگر برای بار اول است که از شماره همراه مربوطه در سایت آسان سمینار استفاده میکنید و شماره موبایل خود را قبلا در سایت ثبت نکردهاید، به صفحه ثبت نام هدایت میشوید که در این قسمت باید نام و نام خانوادگی خود را نیز وارد کنید. کد پیامکی که برایتان ارسال میشود را در قسمت کد دریافتی وارد کرده و روی قسمت ورود کلیک کنید. به شما تبریک میگوییم به همین سادگی عضو سایت آسان سمینار شدهاید.
نحوه ثبت نام و ورود به دورهها
اکنون میخواهیم نحوه ثبت نام در دوره یا کلاس را به شما توضیح دهیم. در قسمت پایینتر سایت لیست وبینارها و دورههای آموزشی رو میتوانید مشاهده بفرمایید. به این منظور بر روی گزینه وبینارهای بیشتر کلیک کنید و به صفحه اختصاصی برگزاری وبینار و دوره های آموزشی وارد شوید.
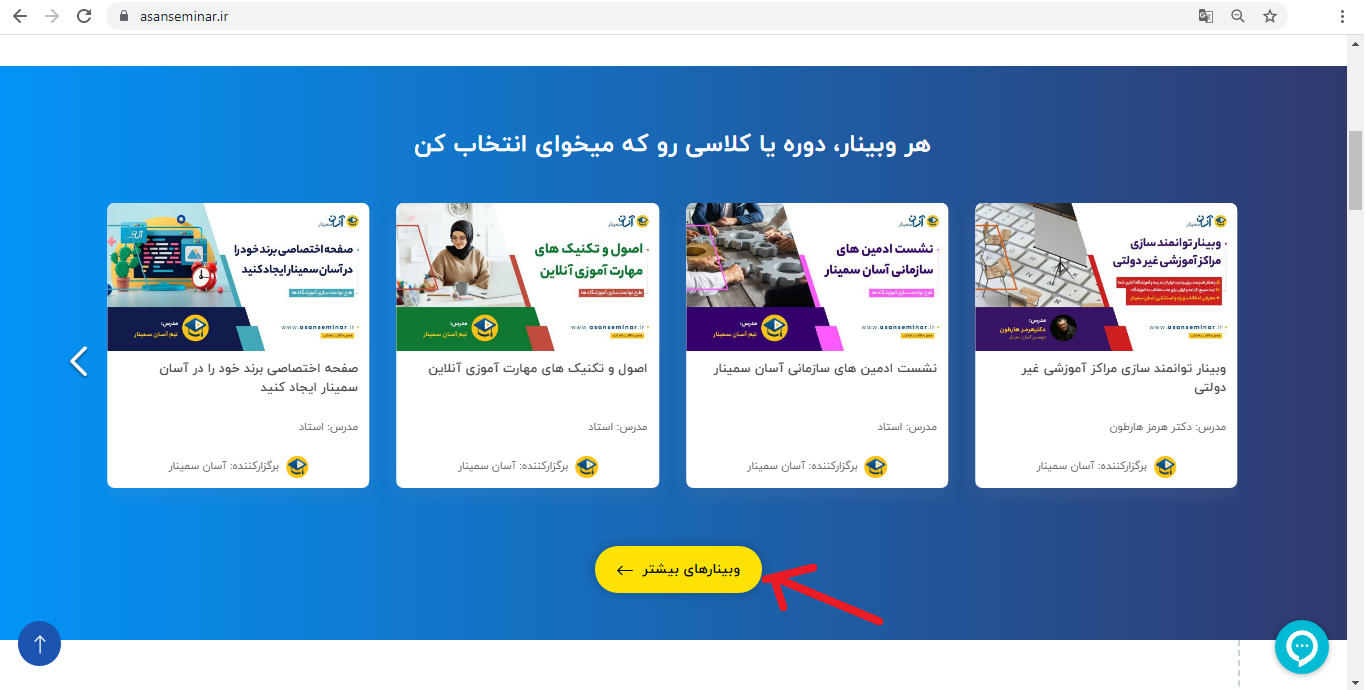
یا میتوانید نام دوره آموزشی مورد نظرتان را در قسمت جستجو وارد کنید و با کلیک کردن روی دوره به صفحه ثبت نام در دوره هدایت میشوید. سپس مراحل ثبت نام را انجام دهید.
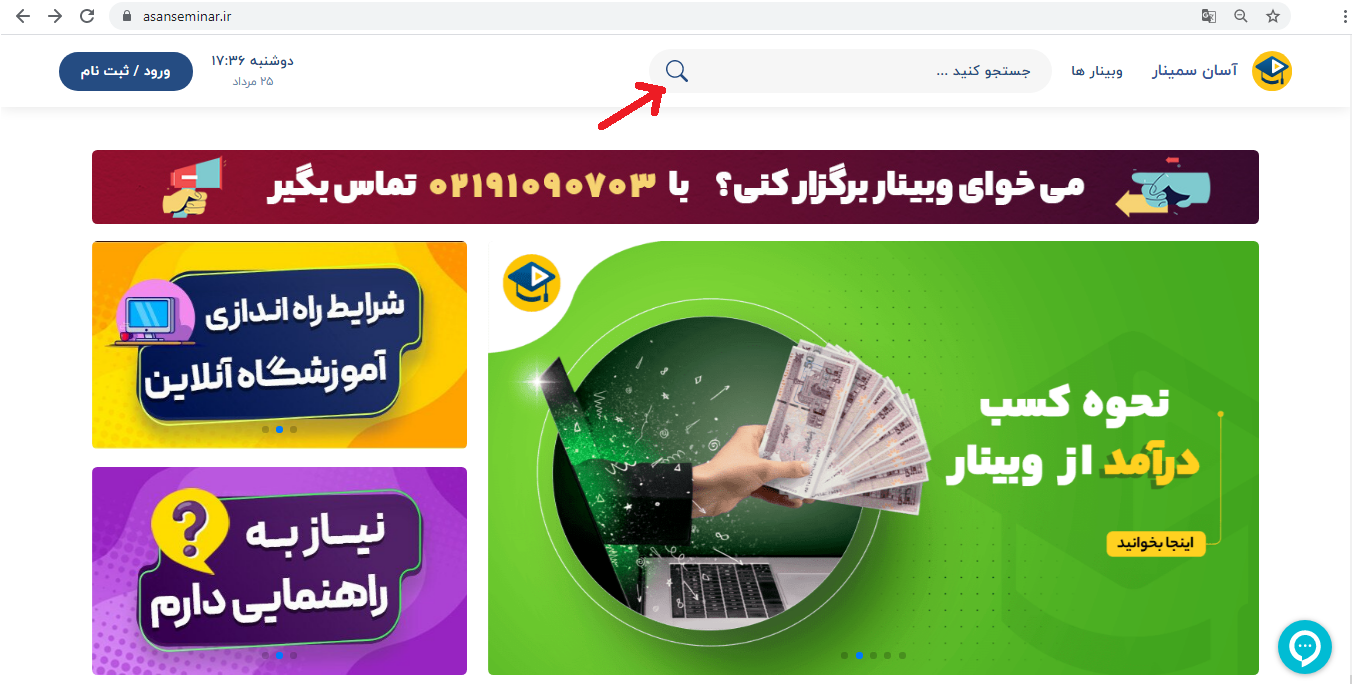
جستجو کردن دوره های مد نظر سایت آسان سمینار
یا اگر لینک دوره آموزشی مد نظرتان را دارید میتوانید لینک را در مرورگر فایرفاکس یا گوگل کروم وارد کنید و اینتر را بزنید. به همین راحتی وارد صفحه ثبت نام در دوره می شوید.
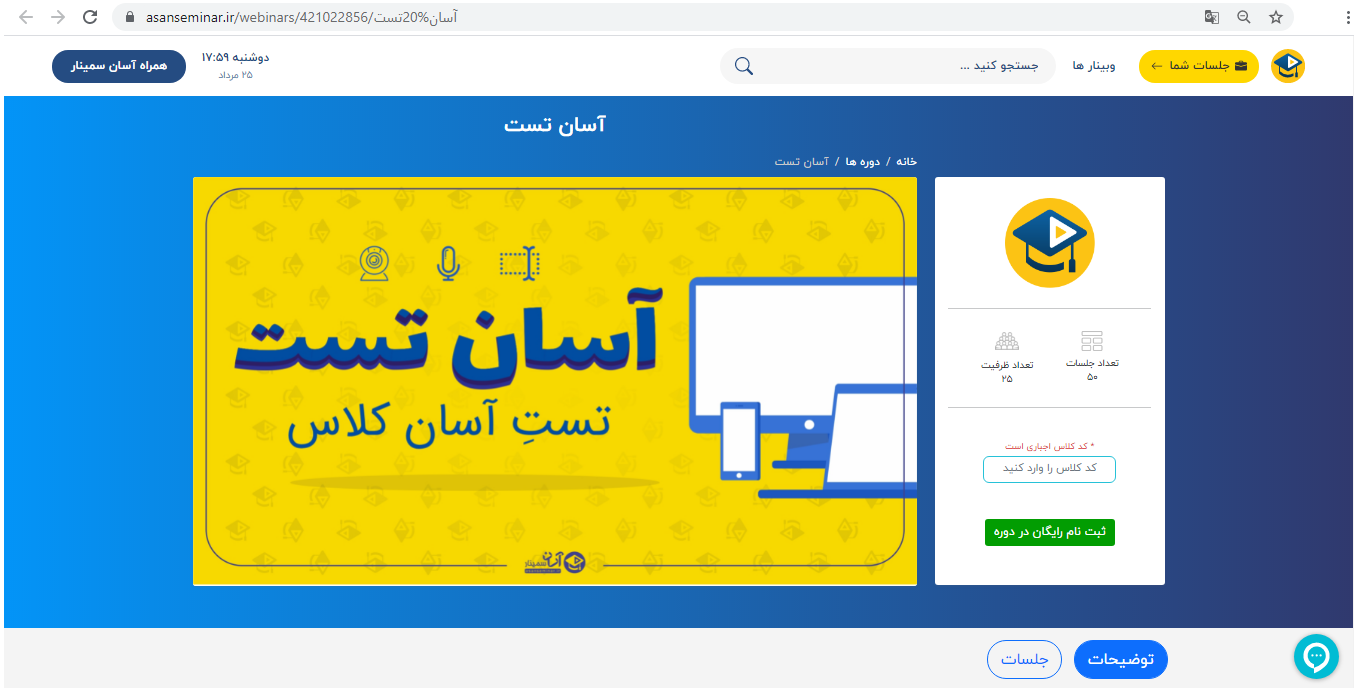
ثبت نام رایگان دوره
در ادامه در قسمت منوی سمت راست کد کلاس را که از ادمین پنل مربوطه، دریافت کردهاید، وارد کنید. سپس دکمه ثبت نام رایگان در دوره را بزنید. البته توجه داشته باشید اسمتان باید بالای سایت باشد. یعنی قبلا به سایت آسان سمینار وارد شده باشید.
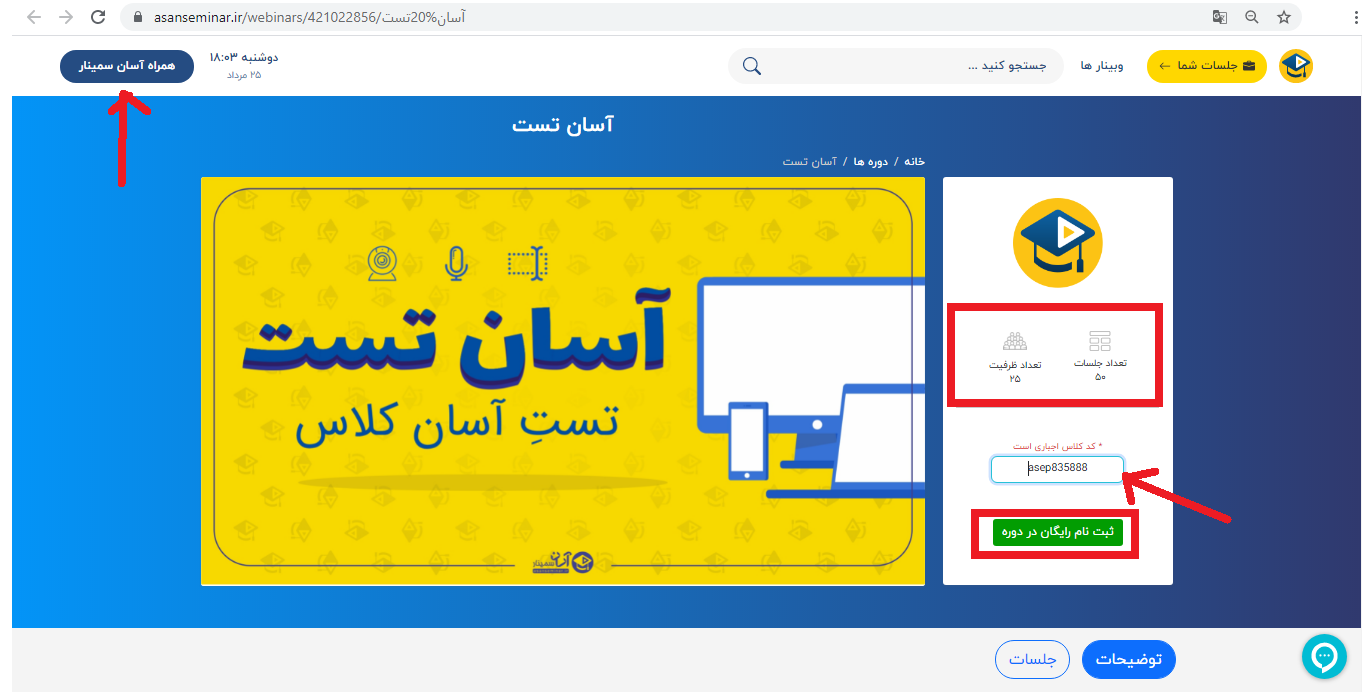
ثبت نام رایگان دوره
در هر دوره تعداد ظرفیت و تعداد جلسات دوره نوشته شده است. همچنین اگر ظرفیت کلاس پرشده باشد به جای دکمه ثبت نام رایگان جمله "ظرفیت پر شده است" نشان داده خواهد شد و حتی اگر شما هم در جلسه ثبت نام کرده باشید و ظرفیت دوره پر شده باشد نیز با این جمله مواجه می شوید اما نگران نباشید فقط وارد پنل کاربری خود شوید و چک کنید در دوره مورد نظر خود ثبت نام کردهاید یا نه.
اگر باز هم در ثبت نام دوره مورد نظر شک دارید میتوانید از طریق تماس با پشتیبانی از ثبت نام خود مطمئن شوید. اگر در دوره ثبت نام کامل شود پیام "ثبت نام با موفقیت" مشابه تصویر زیر برای شما نشان داده خواهد شد.
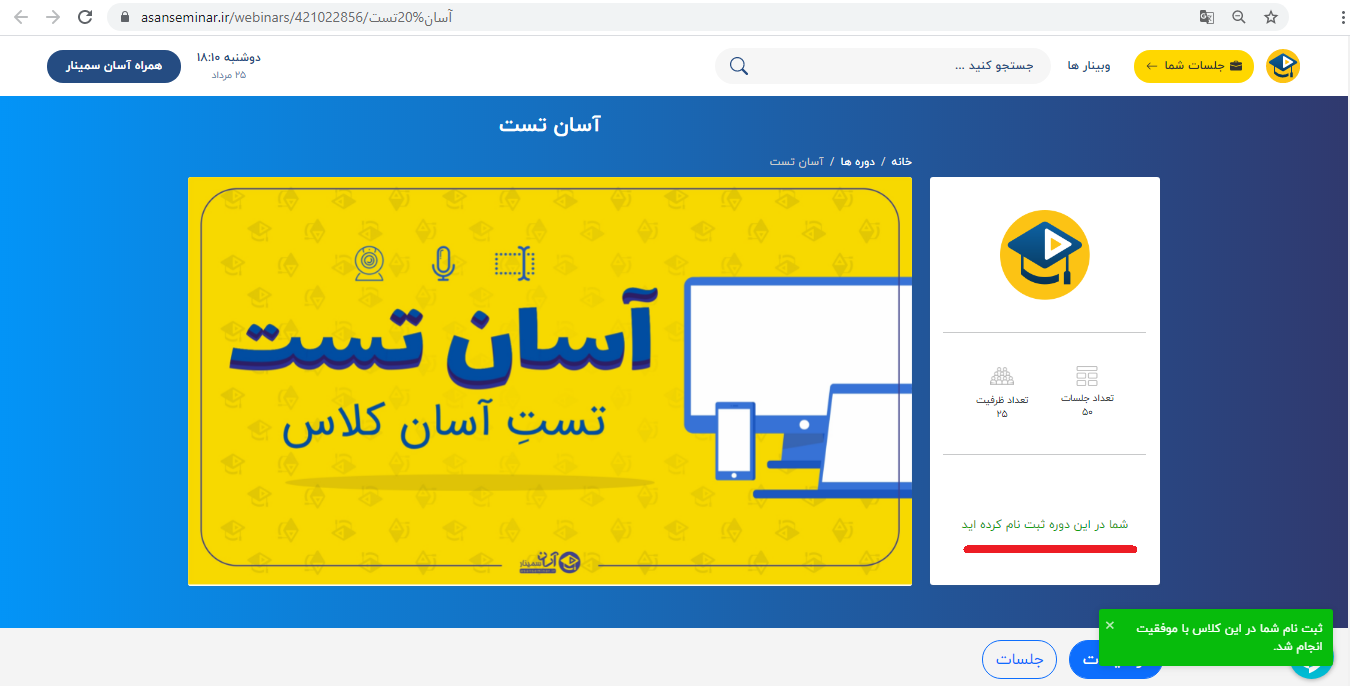
ثبت نام رایگان دوره
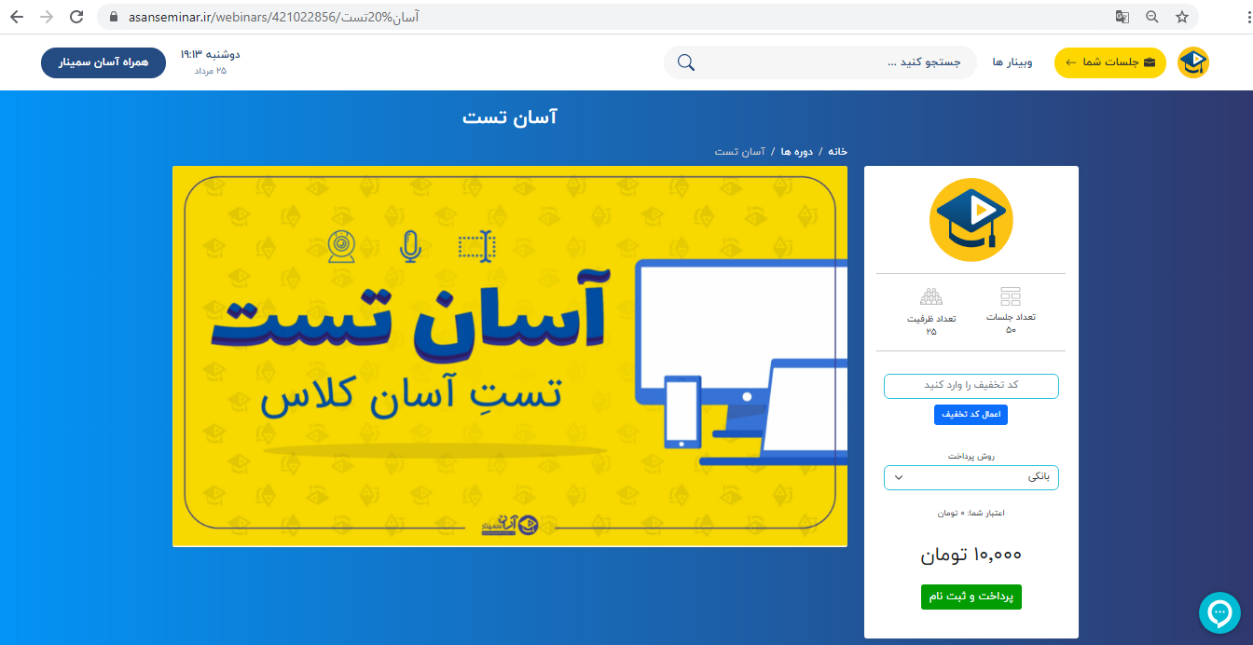
کد تخفیف
اگر برای ثبت نام در کلاس کد تخفیف دارید در قسمت "اعمال کد تخفیف" کد رو وارد کرده و ثبت رو بزنید مبلغ پس از اعمال تخفیف در قسمت پایین صفحه نشان داده میشود.
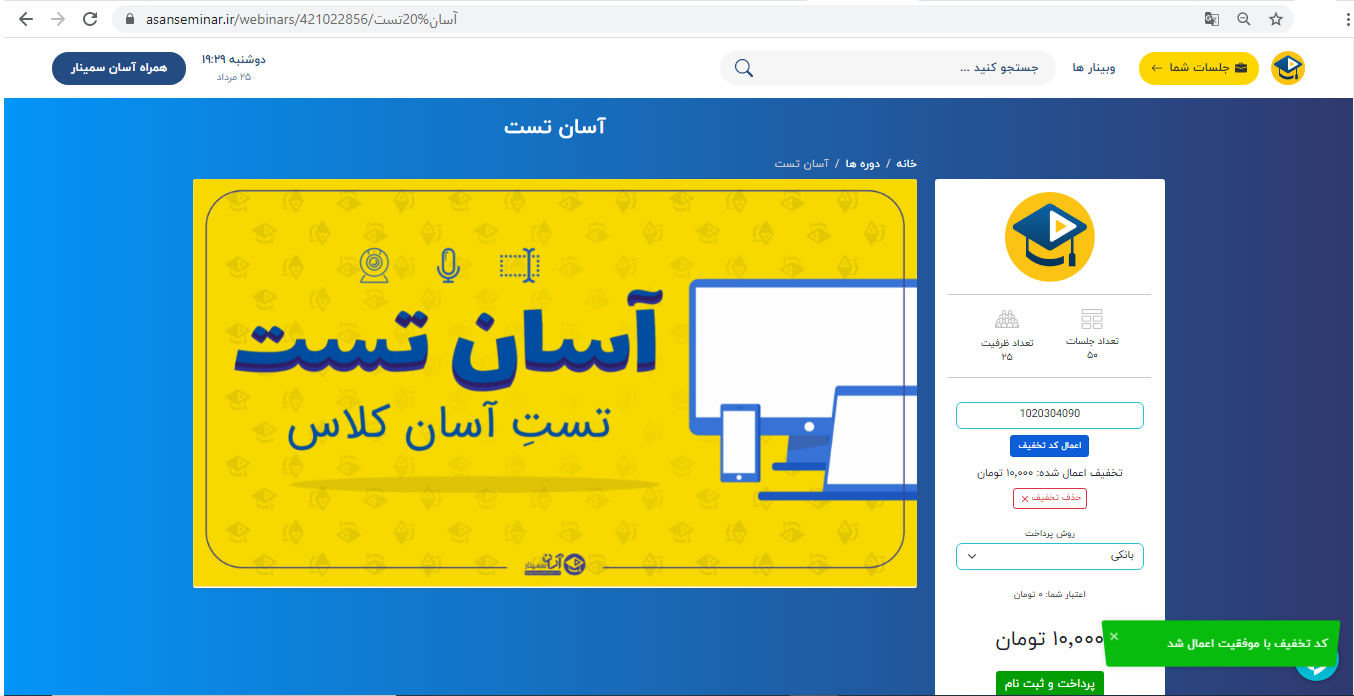
اعمال کد تخفیف
در ادامه باید یکی از راه های پرداخت بانکی یا اعتبار از حساب انتخاب شود و پرداخت انجام میگیرد.
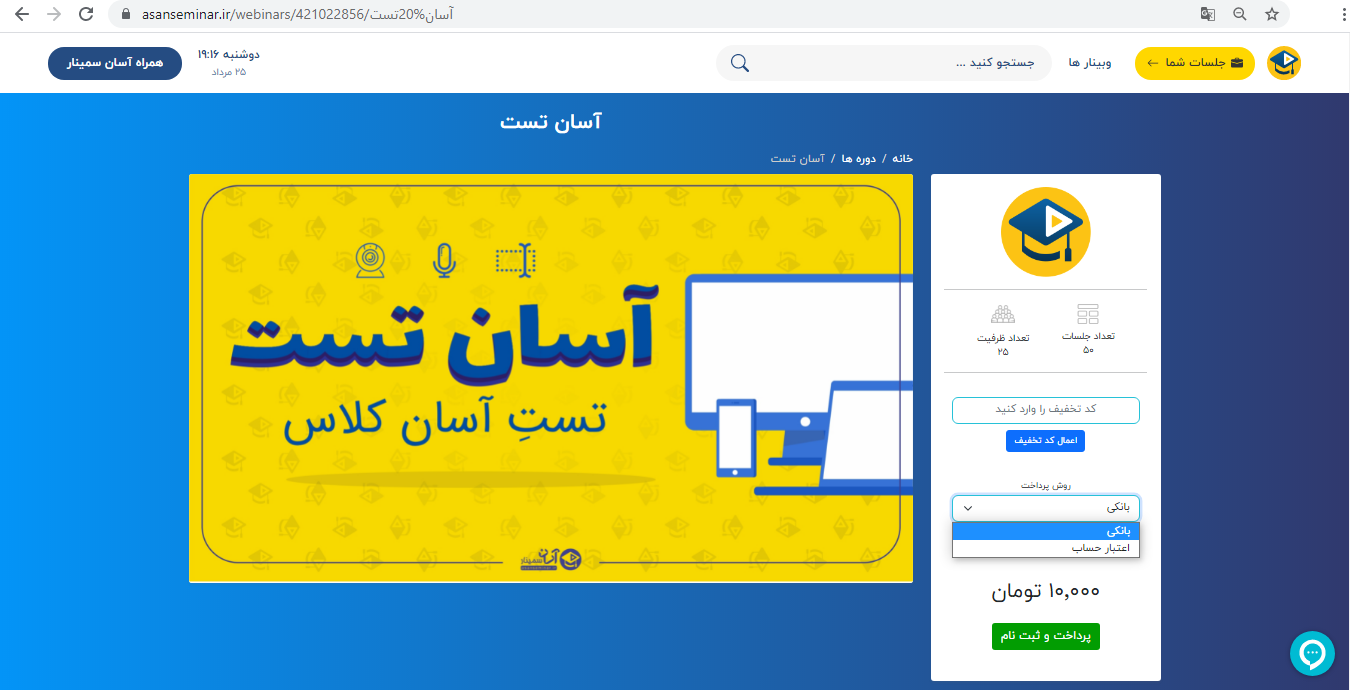
انتخاب نحوه پرداخت
اگر روش پرداخت بانکی را انتخاب کرده باشید به درگاه وصل میشوید. اطلاعات را وارد کرده و بعد باید بر روی دکمه پرداخت کلیک کنید.
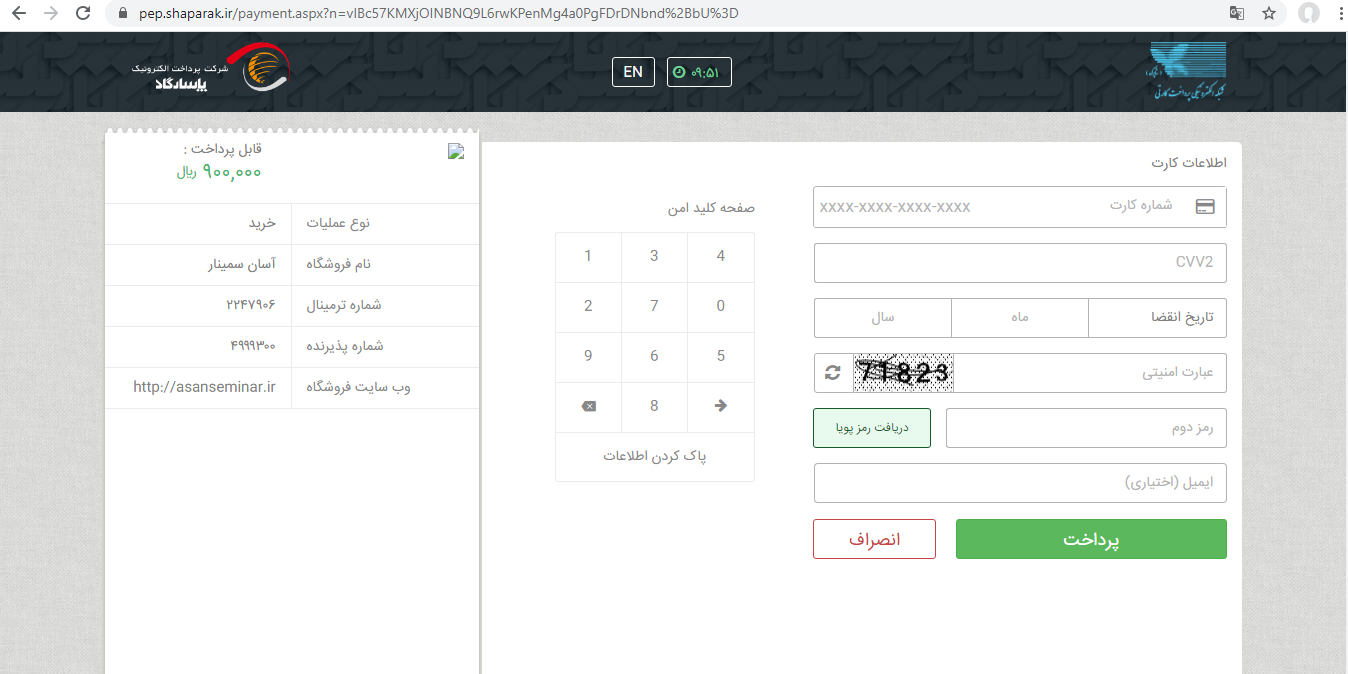
اتصال به درگاه پرداخت بانکی
دقت کنید که از کد تخفیف تنها یکبار میتوانید استفاده کنید. در غیر این صورت با پیغام خطا مواجه میشوید که باید مشکل را با پشتیبانی در میان بگذارید.
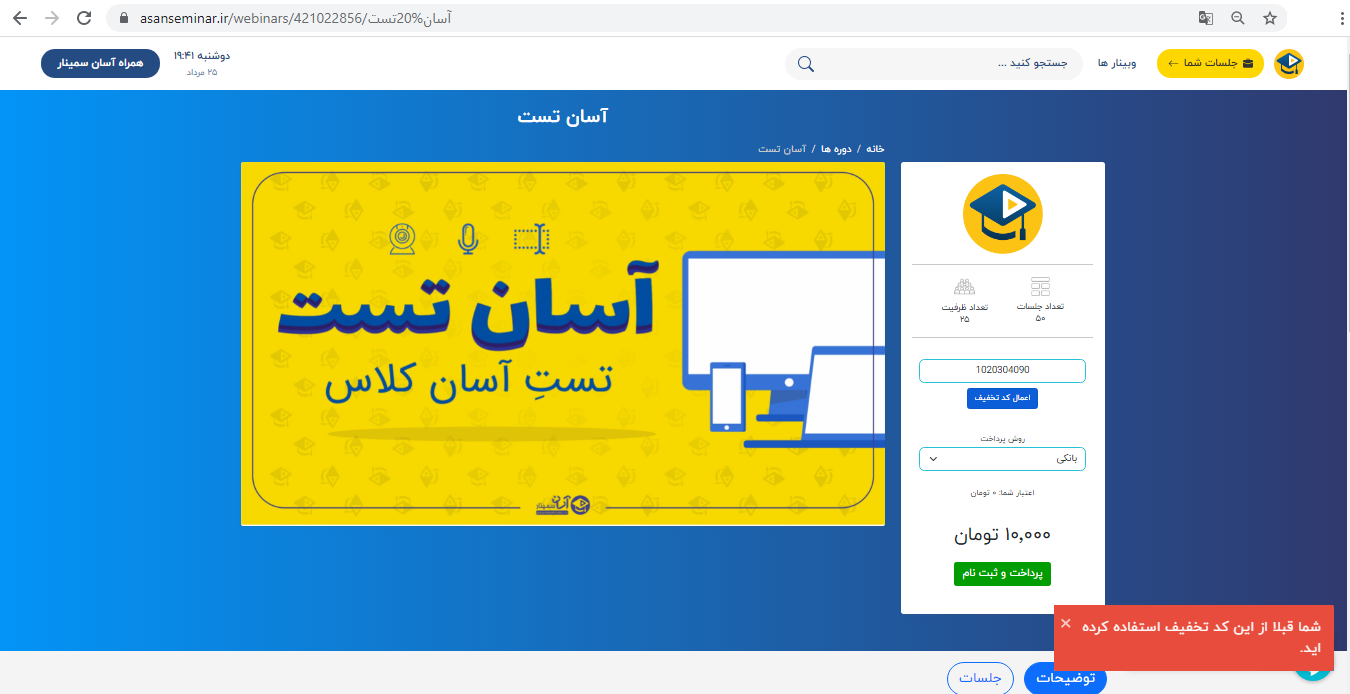
یکبار مصرف بودن کد تخفیف
اگر از تاریخ استفاده از تخفیف نیز گذشته باشد، با پیام خطا مواجه میشوید که باید مشکل را با پشتیبانی در میان بگذارید.
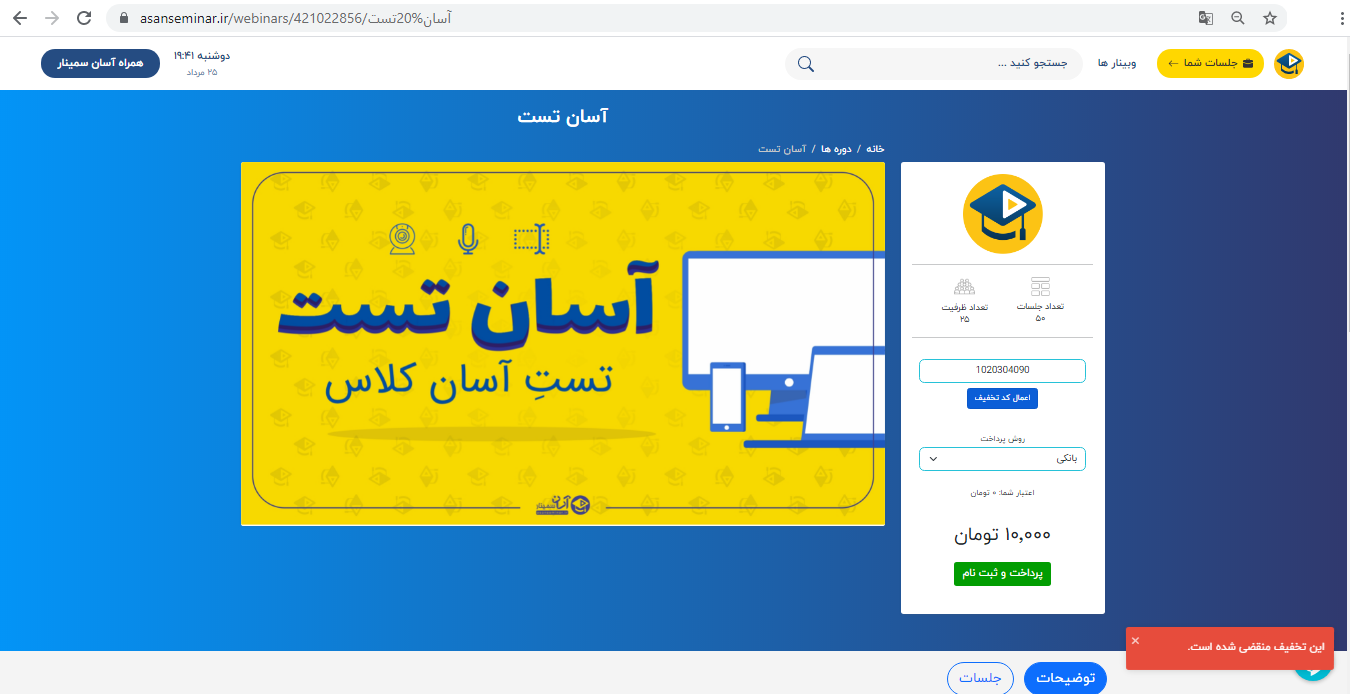
منقضی شدن کد تخفیف
در غیر این صورت ثبت نام با موفقیت انجام میشود. به همین راحتی در وبینارها و کلاسهای آنلاین شرکت کنید و مهارتتان را افزایش دهید.
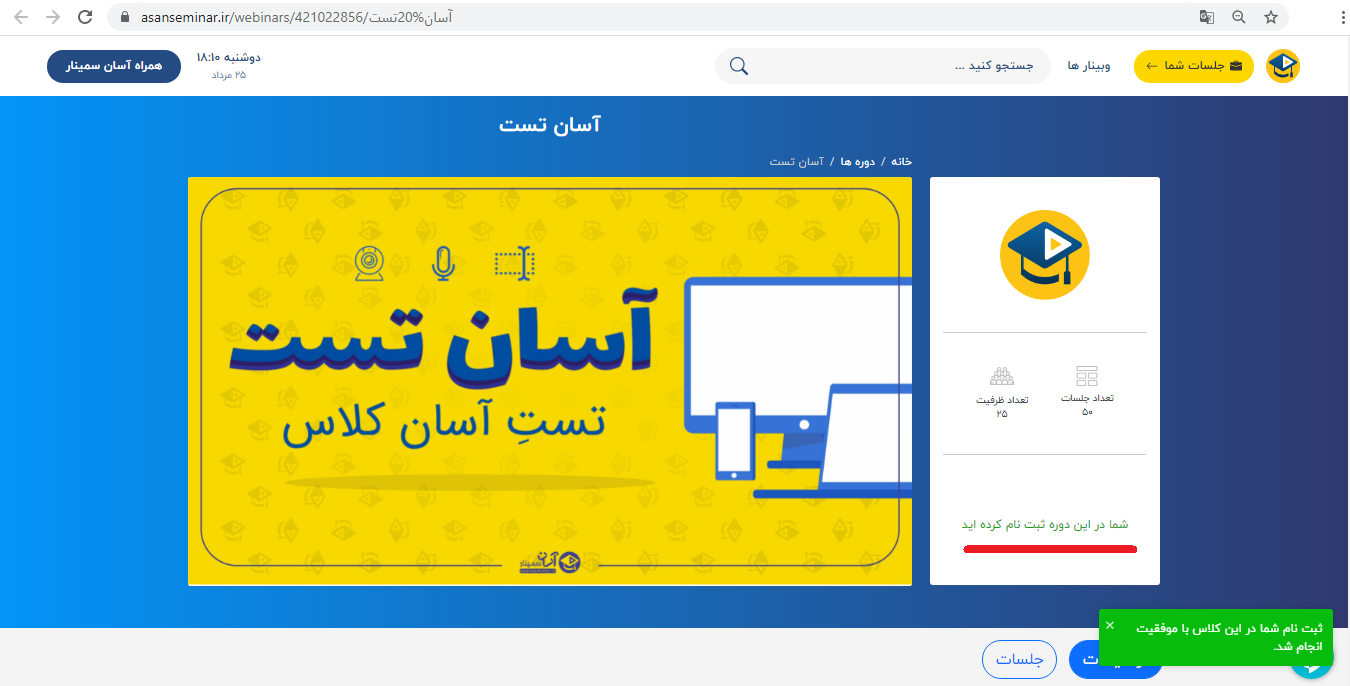
ثبت نام موفقیت آمیز
راهنمای بیگ بلو باتن و ورود به پنل کاربری
برای همه کاربران عزیزی که به خانواده آسان سمینار می پیوندند یک پنل اختصاصی برای مدیریت اطلاعات و برنامه ریزی کلاس ها و ... اختصاص داده میشود. اگر به عنوان یک کاربر ثبت نام کرده و وارد سایت شوید در همان ابتدای سایت اسم خود را مشاهده میکنید.
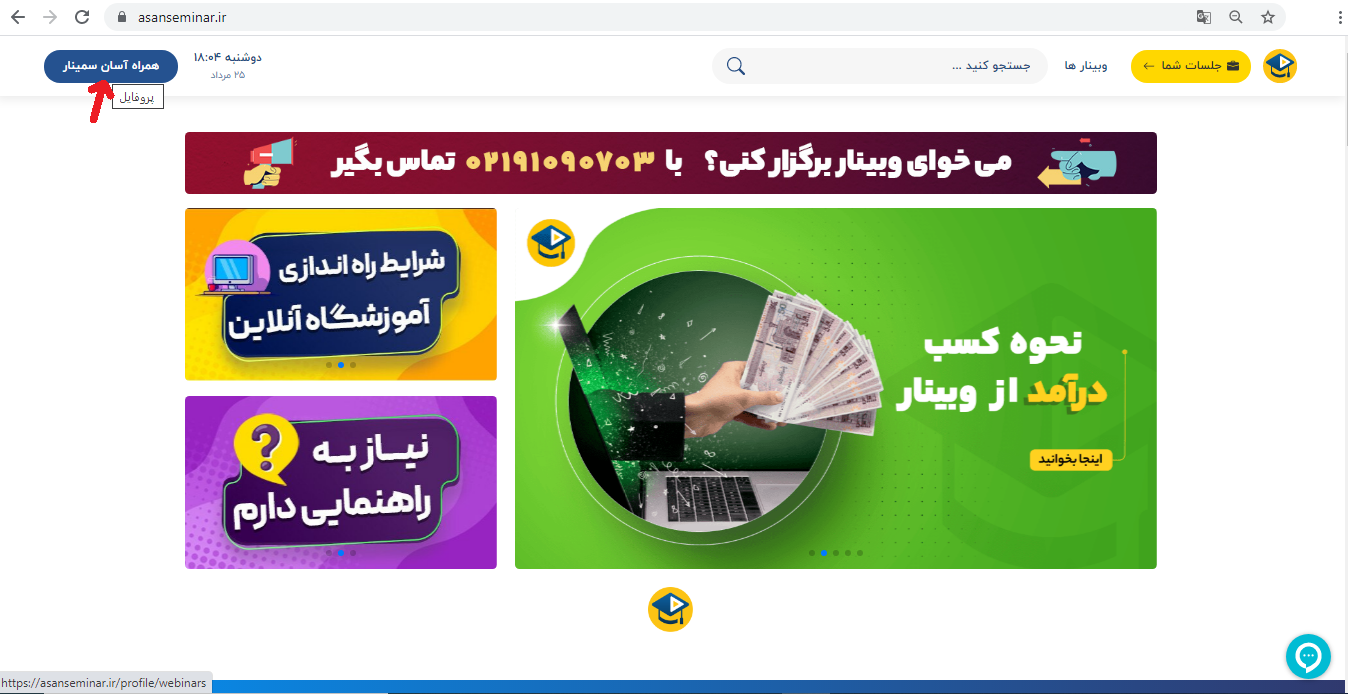
نحوه ورود به پنل کاربری
پنل کاربری از چند گزینه تشکیل شده که با ورود به هر قسمت اطلاعات و حساب کاربری خود را به راحتی میتوانید مدیریت کنید.
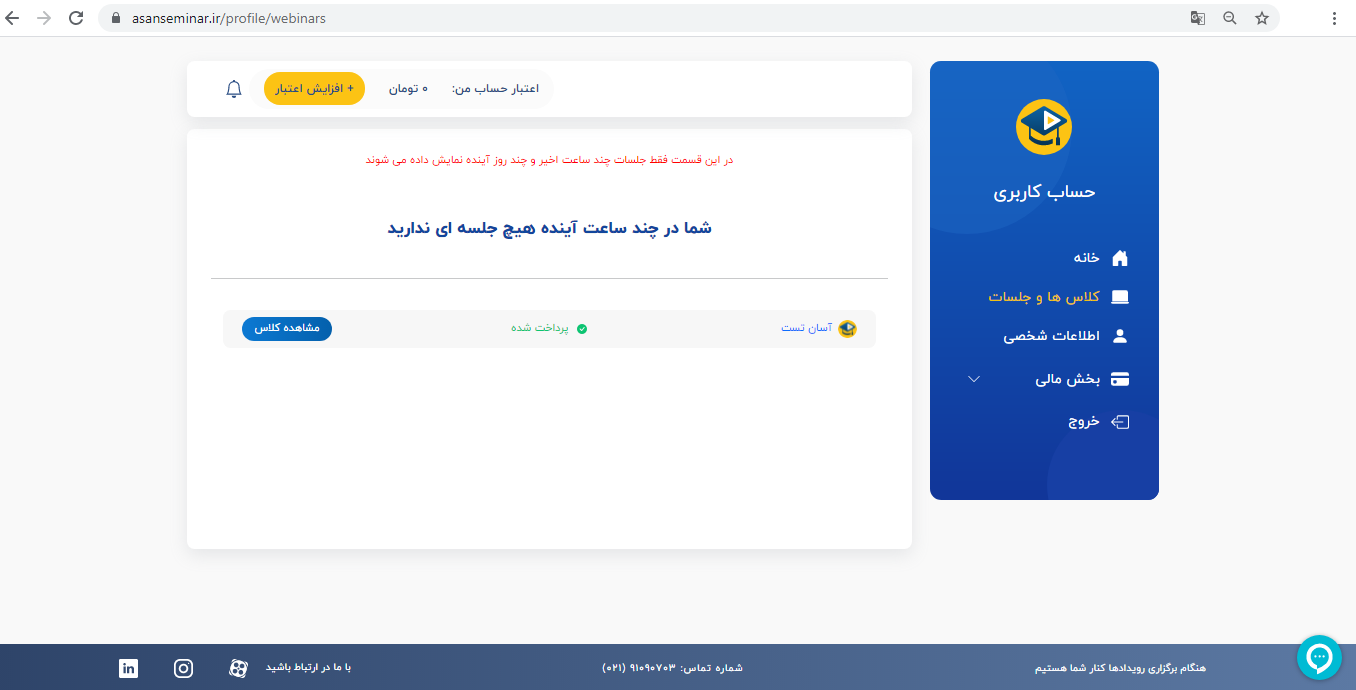
پنل کاربری
قسمت اول در منوی سمت راست گزینه "خانه" وجود دارد. با زدن روی "خانه" به صفحه اول آسان سمینار برمی گردید.
راهنمای بخش کلاس ها و جلسات در آسان سمینار
در قسمت 1 کلاسهایی که در چند ساعت اخیر داشتید نشان داده میشود که اگر در حال برگزاری باشد،گزینه ورود فعال میشود و اگر جلسه به اتمام رسیده باشد گزینه پایان یافته فعال میشود.
در قسمت 2 هم لیست تمام کلاسهایی که ثبت نام کردهاید را میتوانید ببینید و با کلیک بروی مشاهده کلاس برنامه برگزاری هر کلاس در طول هفته همراه با ساعت برگزاری کلاس نمایش داده میشود.
به این صورت یک برنامه ریزی راحت و جامع از همه کلاسها و وبینارهای آنلاین و ویدئو کنفرانسهای آسان سمینار به صورت یکپارچه دریافت می کنید.
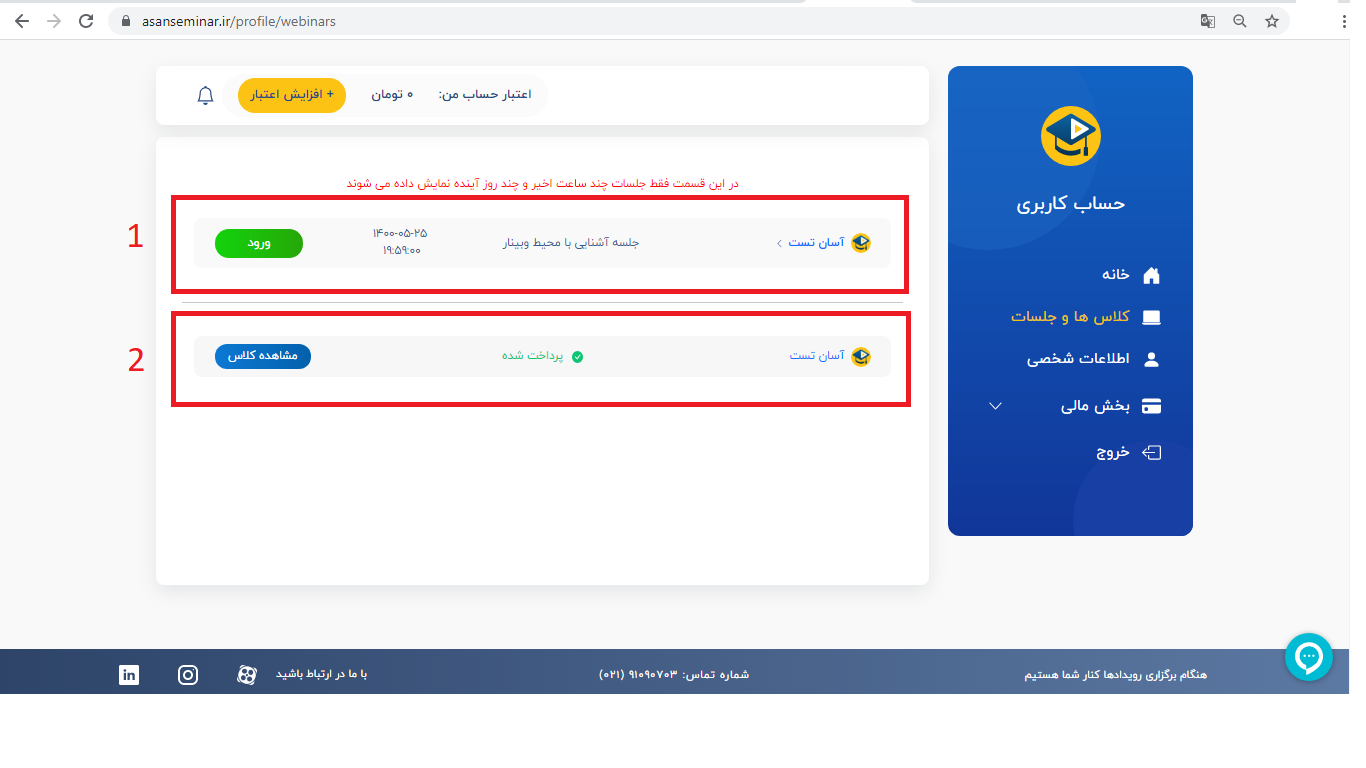
برنامه کلاسها پنل کاربری
مدیریت اطلاعات شخصی در آسان سمینار
در این قسمت نام کاربری و رمز عبور و آدرس ایمیل و تمام اطلاعاتتان برای ورود به آسان سمینار را مشاهده می کنید.
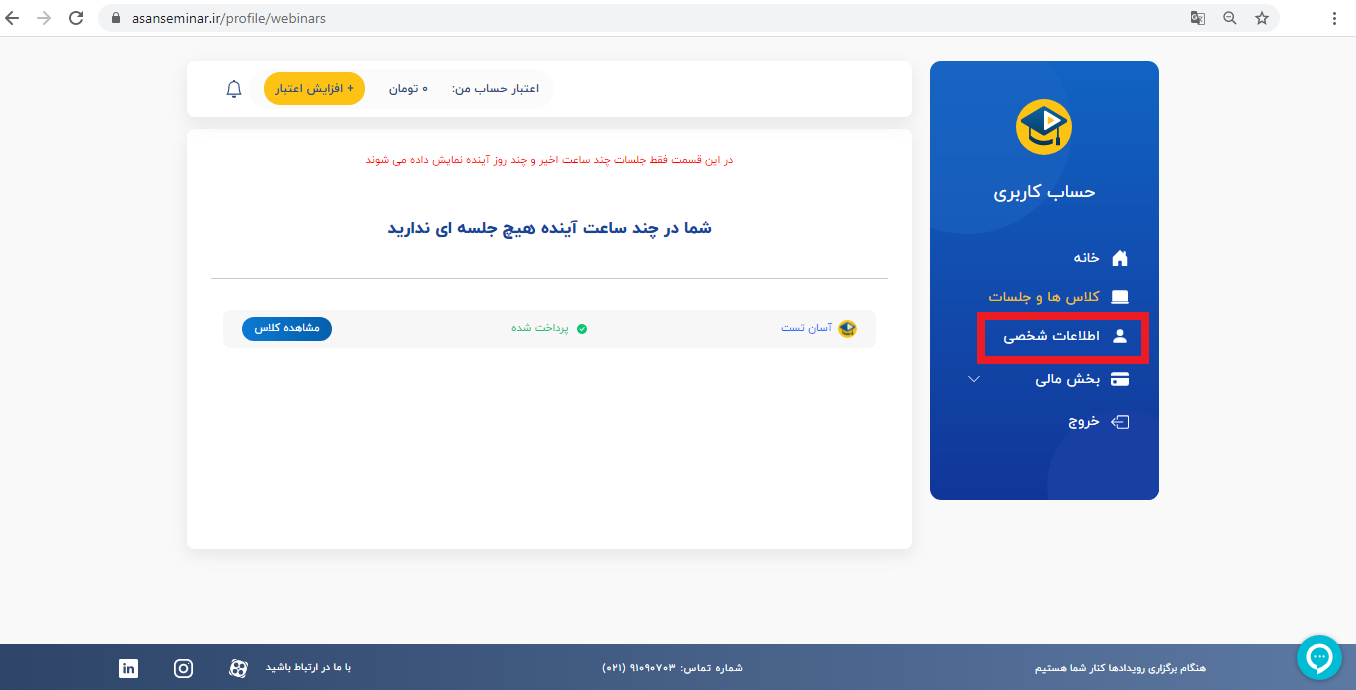
اطلاعات شخصی
با کلیک بر روی قسمت ویرایش مشخصات می توانید مشخصاتی که قبلا وارد کردید را ویرایش کنید.
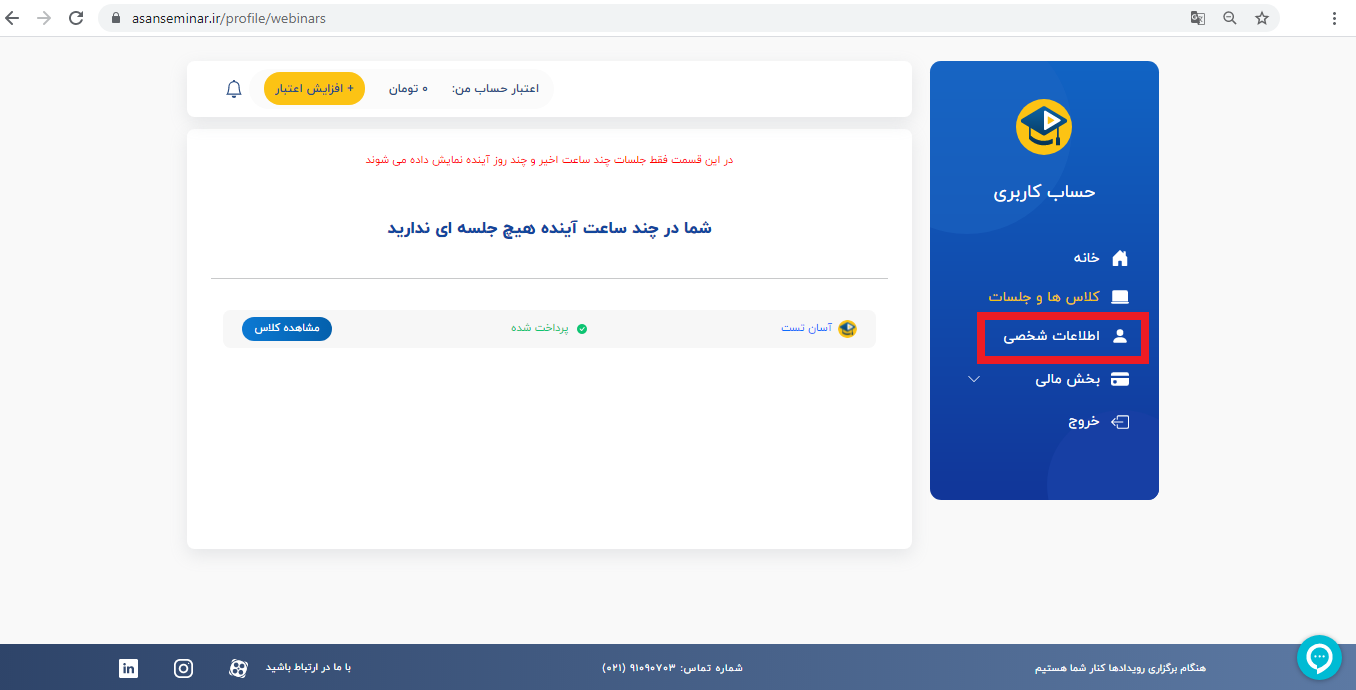
تغییرات اطلاعات شخصی
در این مرحله یک صفحه جدید باز میشود که میتوانید نام و آدرس ایمیل خود را ویرایش کنید. بعد از ثبت اطلاعات جدید بر روی گزینه ثبت تغییرات کلیک کنید. البته شماره موبایلی که قبلا ثبت کردهاید را نمیتوانید تغییر بدهید.
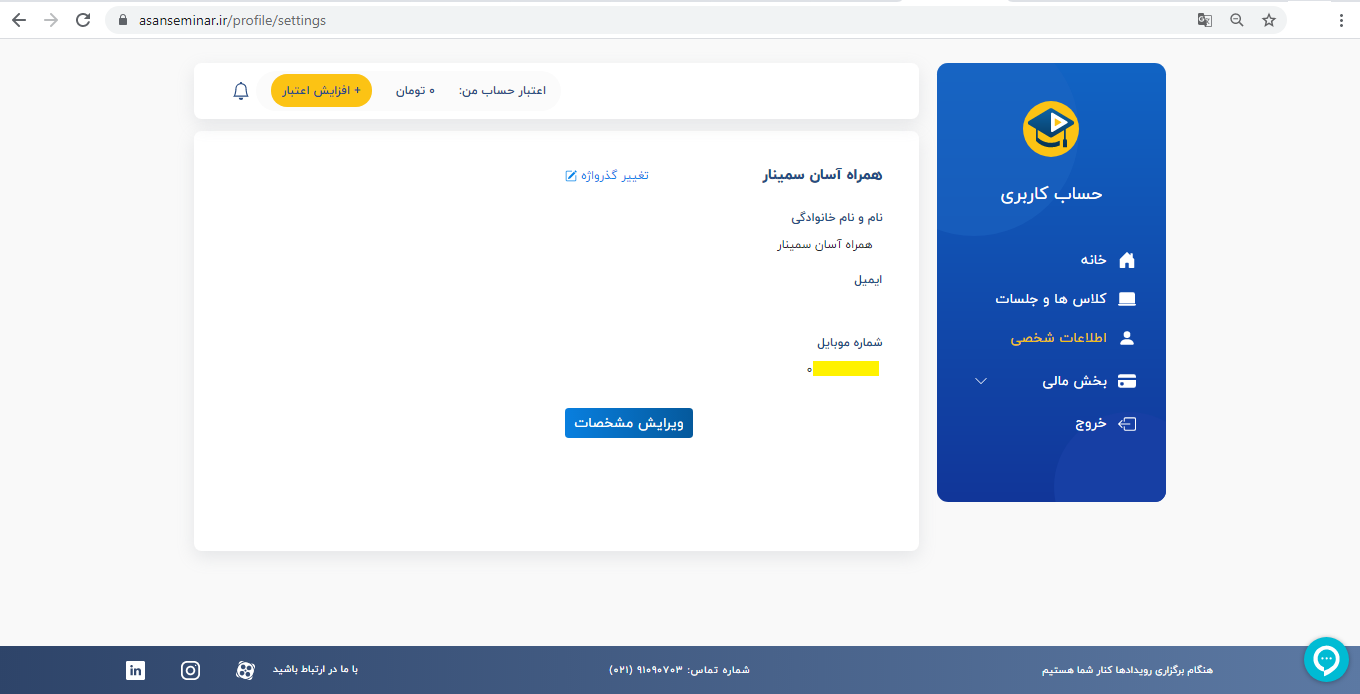
تغییرات اطلاعات شخصی
در قسمت بالا یک گزینه هم برای تغییر گذرواژه وجود داره که با کلیک روی اون یک صفحه کوچک باز میشود که می توانید رمز عبور جدید را برای ورود به سایت وارد کنید و گزینه تایید را بزنید.
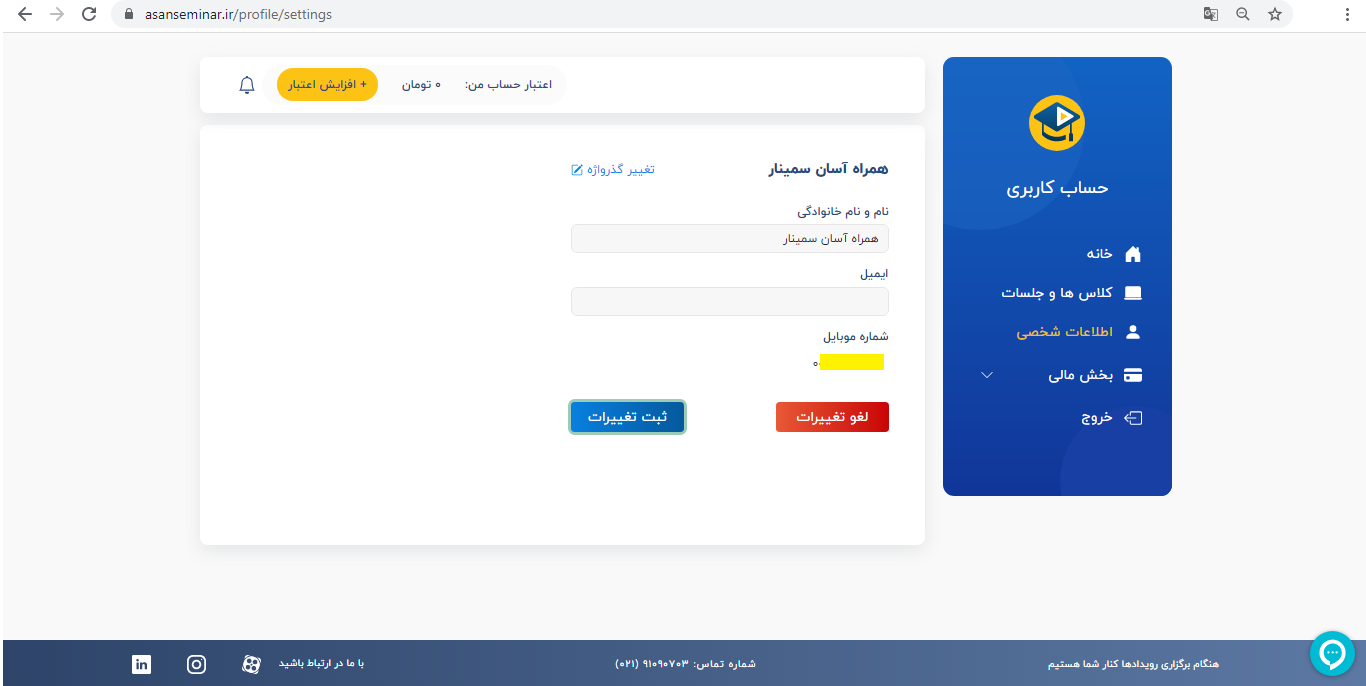
تغییر رمز عبور
به همین راحتی به تمامی اطلاعات شخصی و نحوه تغییر دادن آنها می توانید دسترسی داشته باشید. همانطور که مشاهده میکنید پنل کاربری آسان سمینار برای راحتی شما به صورت ساده و یکپارچه طراحی شده است.
مدیریت بخش مالی در آسان سمینار
بخش مالی در پنل کاربری آسان سمینار برای مدیریت حسابداری و مربوط به شارژ پنل کاربری است. این قسمت از دو زیر مجموعه تشکیل شده که شامل بخش اعتبار و بخش تراکنش ها میشود. با ورود به بخش مالی، به تمامی واریزیها و جزئیات پرداخت مربوط به پنل کاربری خود می توانید دسترسی و مدیریت داشته باشید.
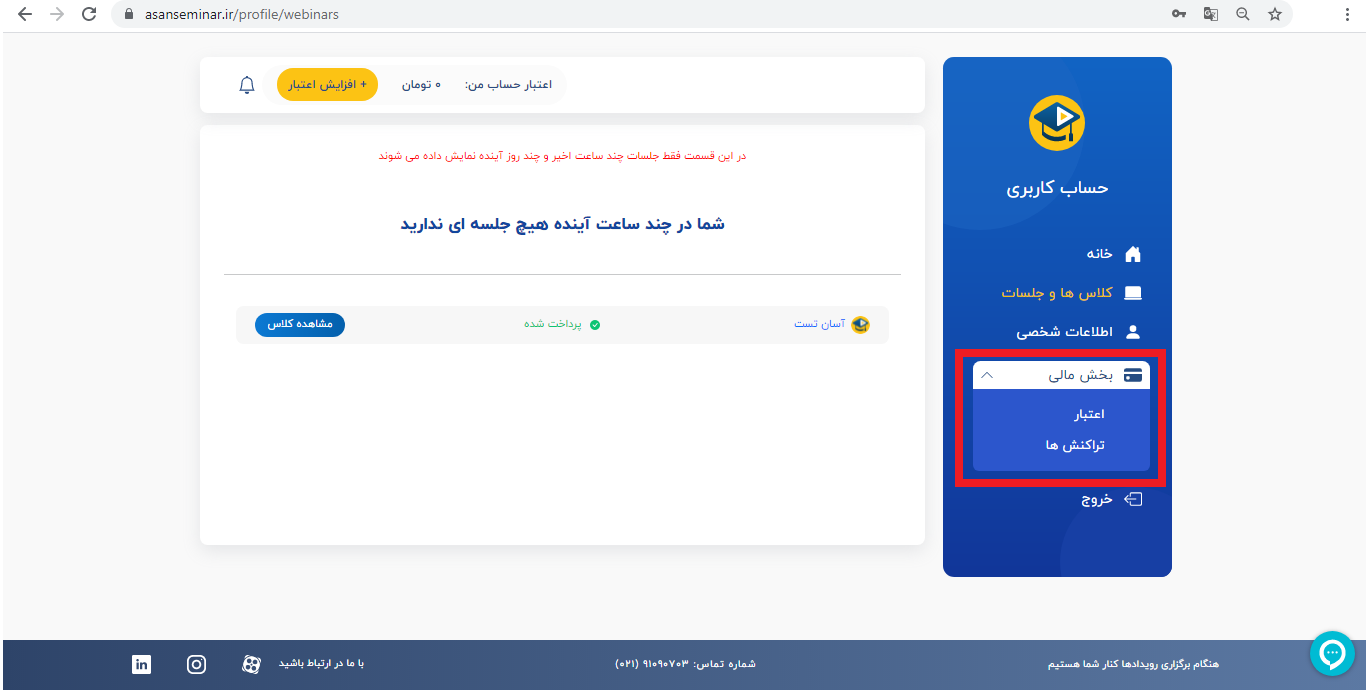
بخش مالی پنل کاربری
بخش اول مربوط به اعتبار است. با کلیک بر روی گزینه میزان مبلغ اعتبار پنل کاربری شما نمایش داده میشود. و با کلیک روی گزینه افزایش اعتبار میتوانید پنل کاربری خود را شارژ کنید.
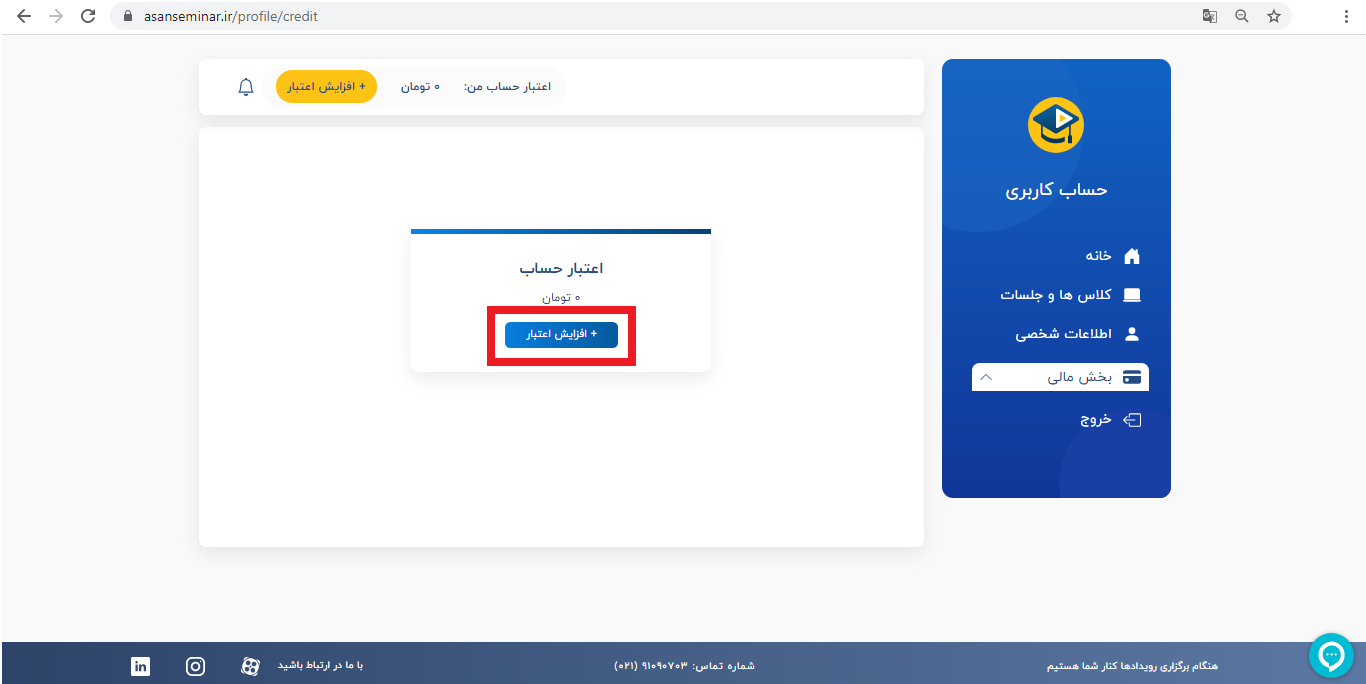
منوی اعتبار از بخش مالی
بخش دوم مربوط به تراکنشها است. با کلیک بر روی این قسمت لیست تمامی واریزیها با جزئیات پرداخت برای شما نشان داده میشود. و اینکه برای چه کلاسی و چه زمانی پرداخت انجام دادید. در واقع این قسمت یک پنل حسابداری مفید و مختصر برای کاربران عزیز سایت آسان سمینار است.
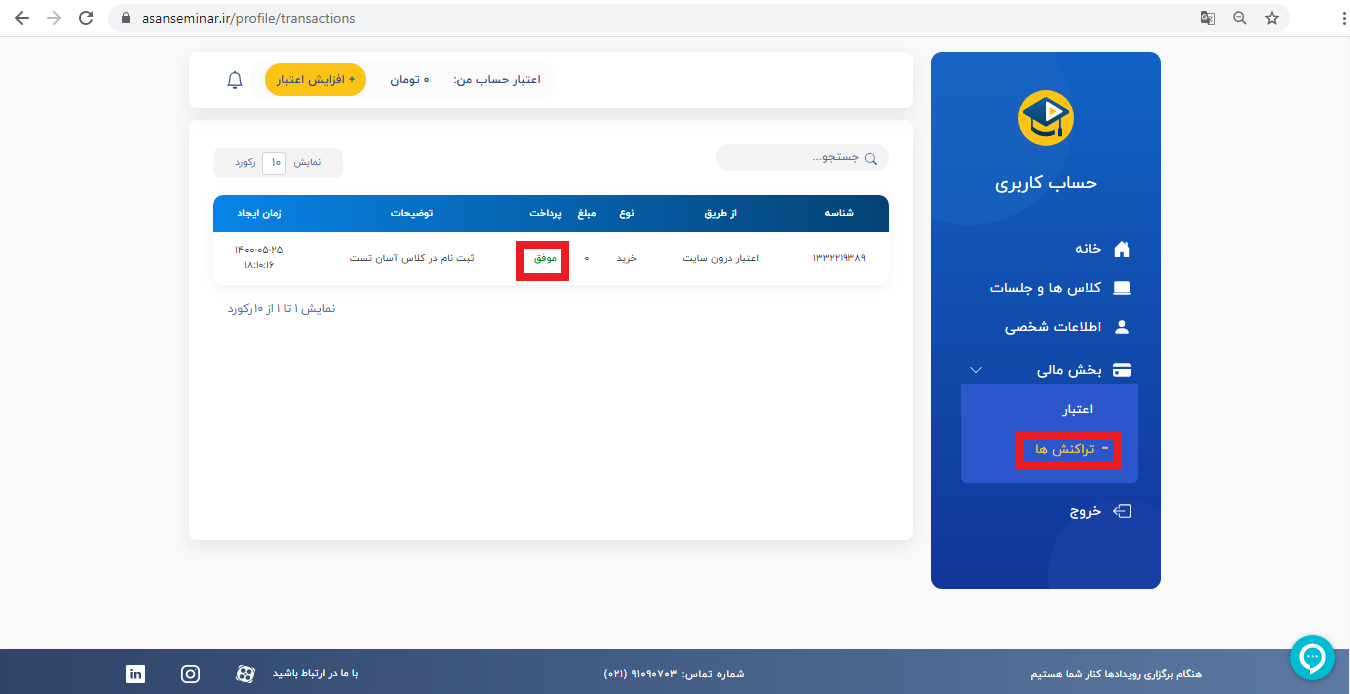
منوی تراکنش ها از بخش مالی
نکته قابل توجه این است که وقتی دورهای را ثبتنام می کنید، اگر در قسمت مالی، تراکنشها، گزینه پرداخت موفق نوشته شده باشد یعنی ثبت نام شما درست انجام شده است. اگر پنل کاربری خود را شارژ نمایید در قسمت اعتبار حسابتان می توانید میزان شارژ را به تومان مشاهده کنید.
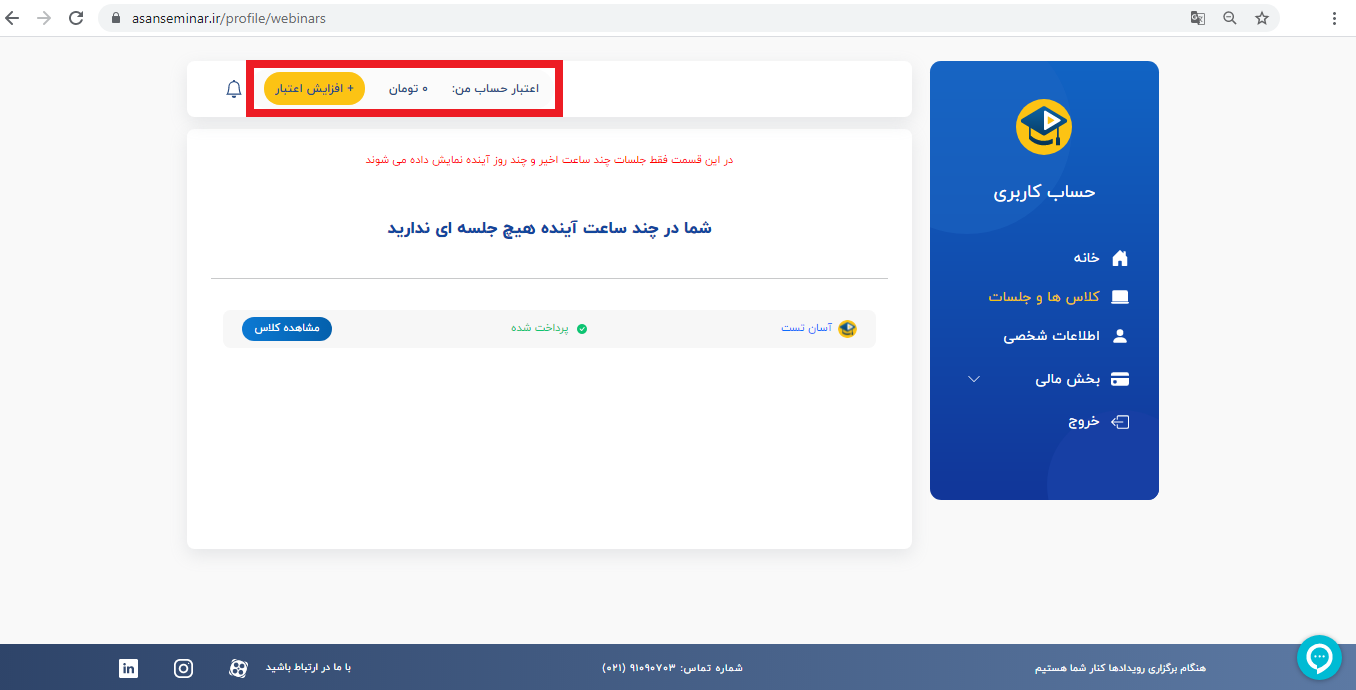
اعتبار پنل کاربری
بخش پایانی مربوط به گزینه خروج هست که با کلیک روی این گزینه از پنل کاربری خارج میشوید و برای ورود دوباره به سایت باید قسمت ورود در صفحه اول را بزنید.
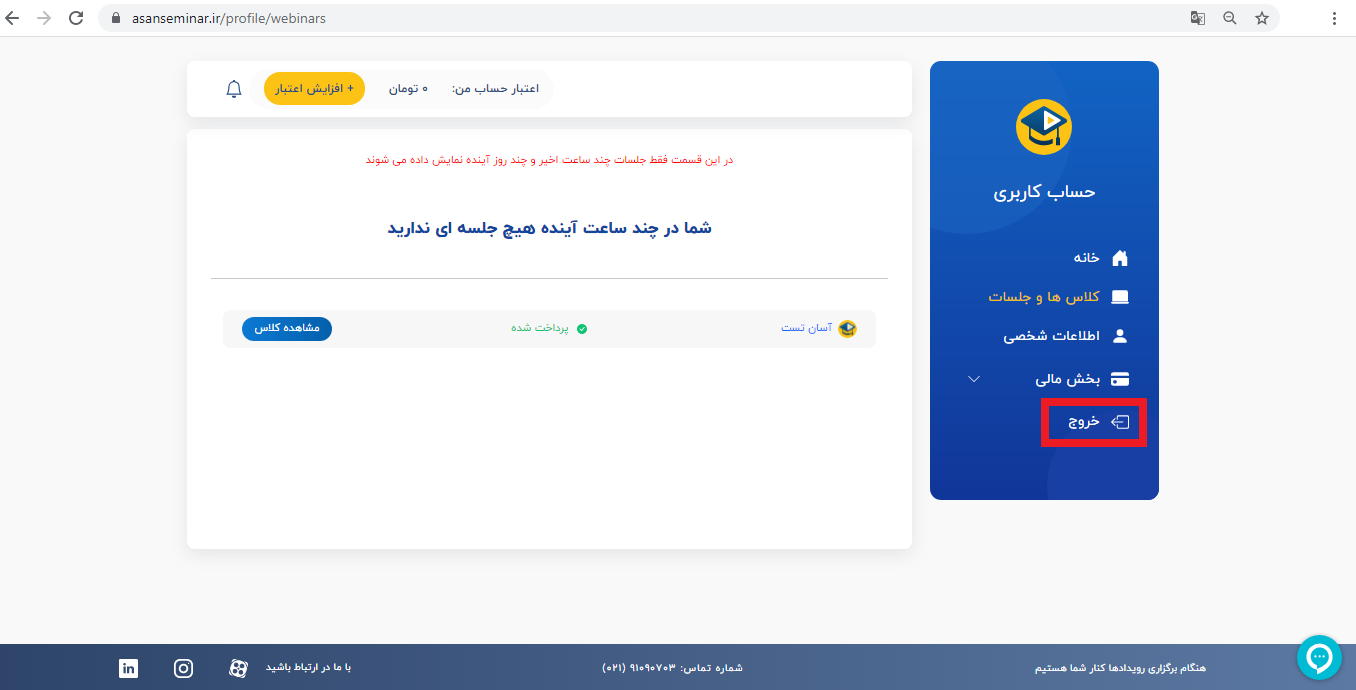
خروج کامل از پنل کاربری
به همین سادگی و راحتی از تمامی جزئیات کلاس ها و دورهها باخبر شوید. پنل و حساب کاربری شخصی خود را در آسان سمینار مدیریت کنید.
نحوه ورود به کلاس آنلاین در آسان سمینار
محیط هر کلاس حدودا ده دقیقه قبل از زمان شروع باز میشود.
-
روش اول برای ورود به کلاس آنلاین در آسان سمینار
بعد از اینکه عملیات ورود به سایت را که در مطالب بالا گفته شد، انجام دادید، در گوشه سمت راست سایت دکمه "جلسه در حال برگزاری" وجود دارد که با کلیک روی این گزینه در قسمت "کلاس ها و جلسات " لیست تمام دوره ها و کلاس هایی که ثبت نام کردید در قسمت پایین به رنگ آبی و با گزینه "مشاهده کلاس" قابل دسترس است.
همچنین لیست کلاس های در حال برگزاری در قسمت بالای صفحه نشان داده میشود. با کلیک روی گزینه "ورود" که به صورت رنگ سبز نوشته شده است، به راحتی میتوانید وارد کلاس شوید.
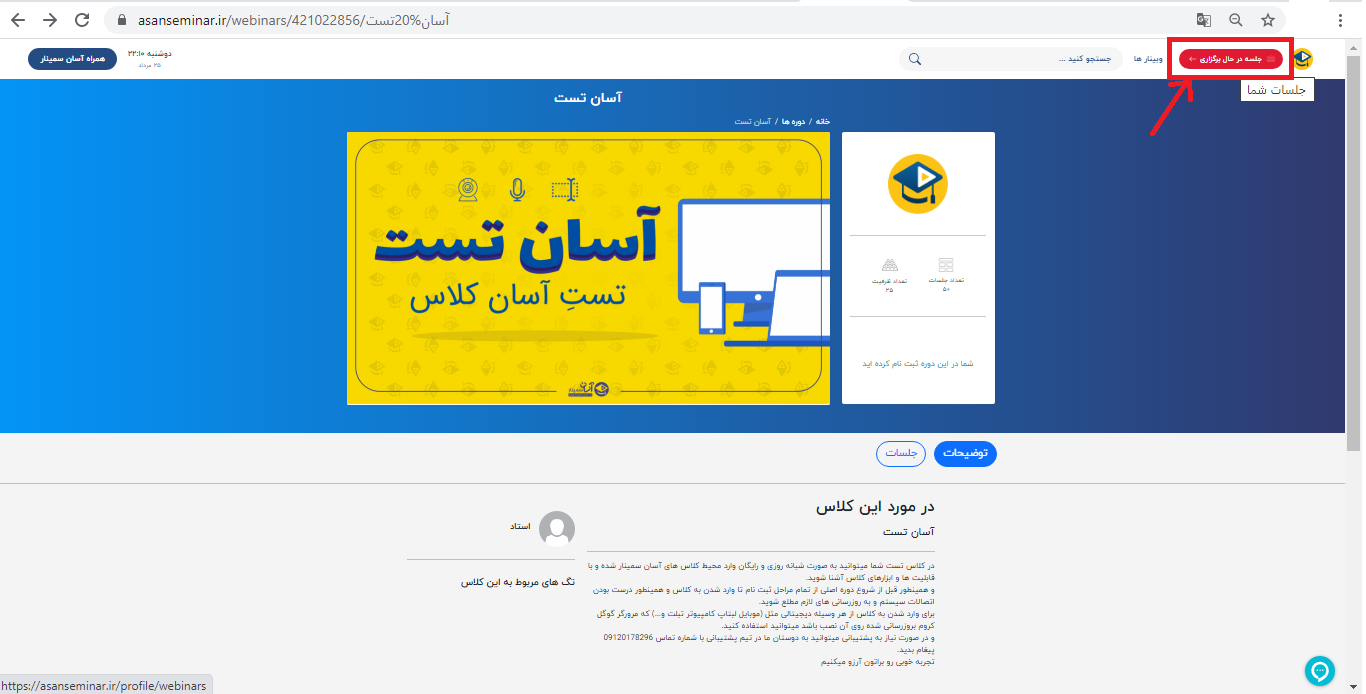
نحوه ورود به کلاس
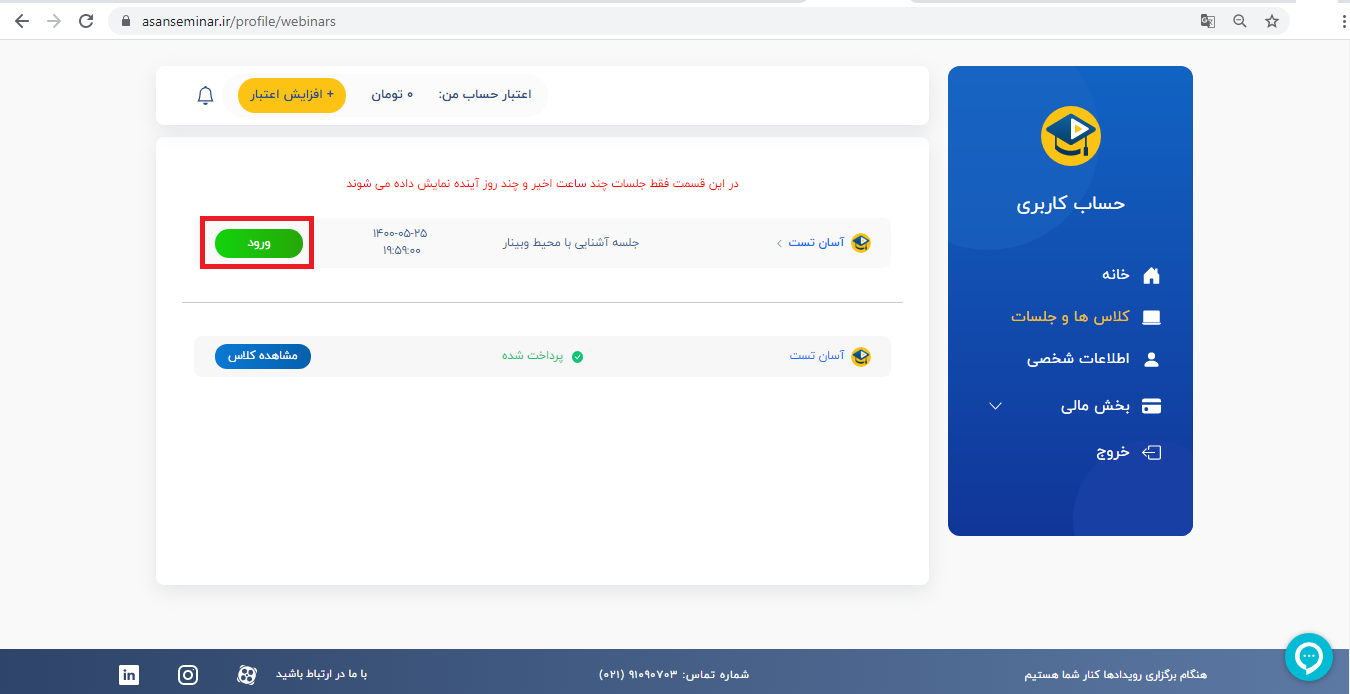
نحوه ورود به کلاس
-
روش دوم ورود به کلاس آنلاین در آسان سمینار
اگر لینک کلاس را در اختیار دارید، آن را در قسمت آدرس بار صفحه مرورگر وارد کنید. صفحه ای مشابه صفحه زیر را مشاهده میکنید که نشان میدهد که شما در این دوره ثبت نام کردهاید. گزینه "جلسات" را بزنید و بعد بر روی "ورود به جلسه" کلیک کنید و وارد کلاس بشوید.

ورود به جلسه
اگر اولین بار است که وارد وبینار آسان سمینار میشوید، هنگام ورود به محیط بیگ بلو باتن احتمالا از شما سوالی در مورد چگونه در بیگ بلو باتن میکروفن را فعال کنیم؟ پرسیده میشود که لطفا تایید کنید که در کلاس مشکل باز کردن میکروفون نداشته باشید.

برگزاری کلاس آنلاین در بیگ بلو باتن:
حال بیایید با محیط کلاس بیگ بلو باتن بیشتر آشنا شویم تا یک وبینار لذت بخش و آموزنده با تعامل بالا داشته باشیم.
وقتی بر روی دکمه ورود به جلسه کلیک می کنید با تصویر زیر روبرو خواهید شد.
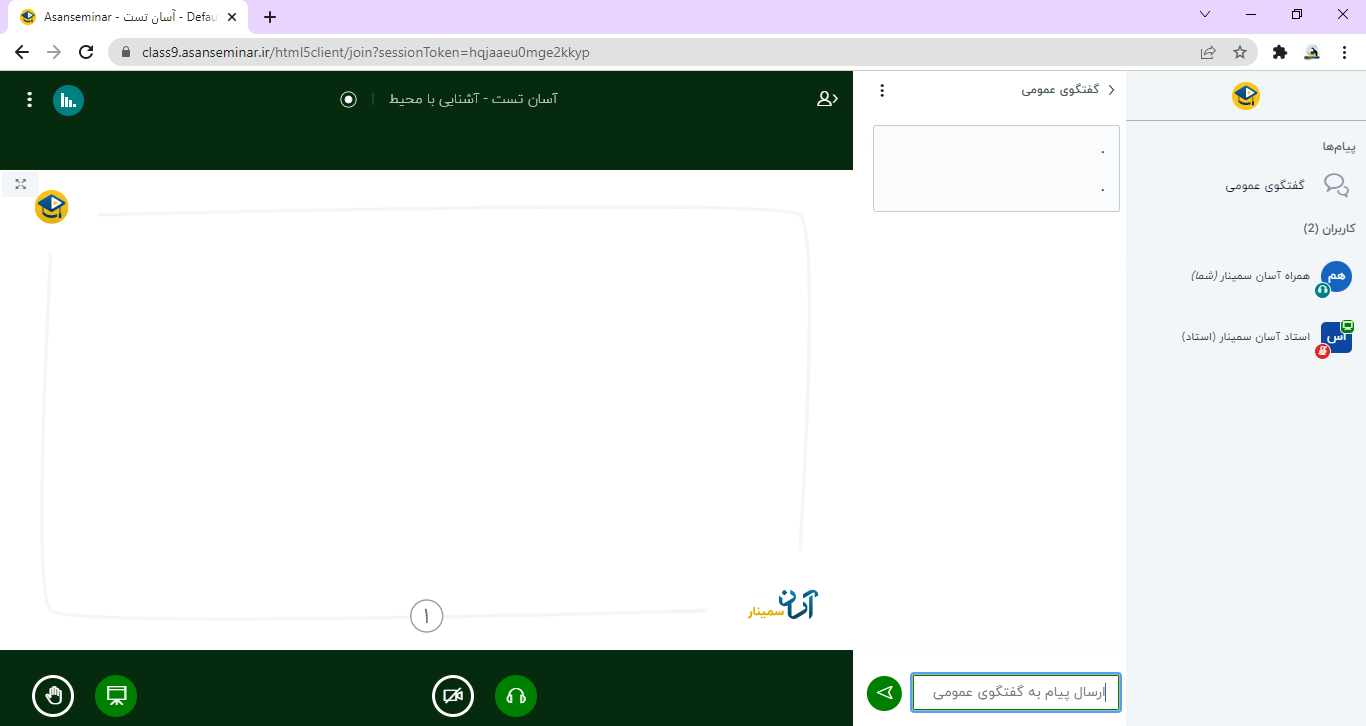
عکس مربوط به ورود به محیط وبینار
تنظیمات مدیریت کاربران در بیگ بلو باتن
این تنظیمات هم مانند بقیه تنظیمات در بیگ بلو باتن بسیار راحت و ساده قابل انجام است. بعد از کلیک بر روی آیکون آدمک گوشه بالای سمت راست، کافی است که بر روی چرخ دهنده در قسمت کاربران کلیک کنید. منوی تنظیمات کاربران را مانند شکل زیر مشاهده خواهید نمود.
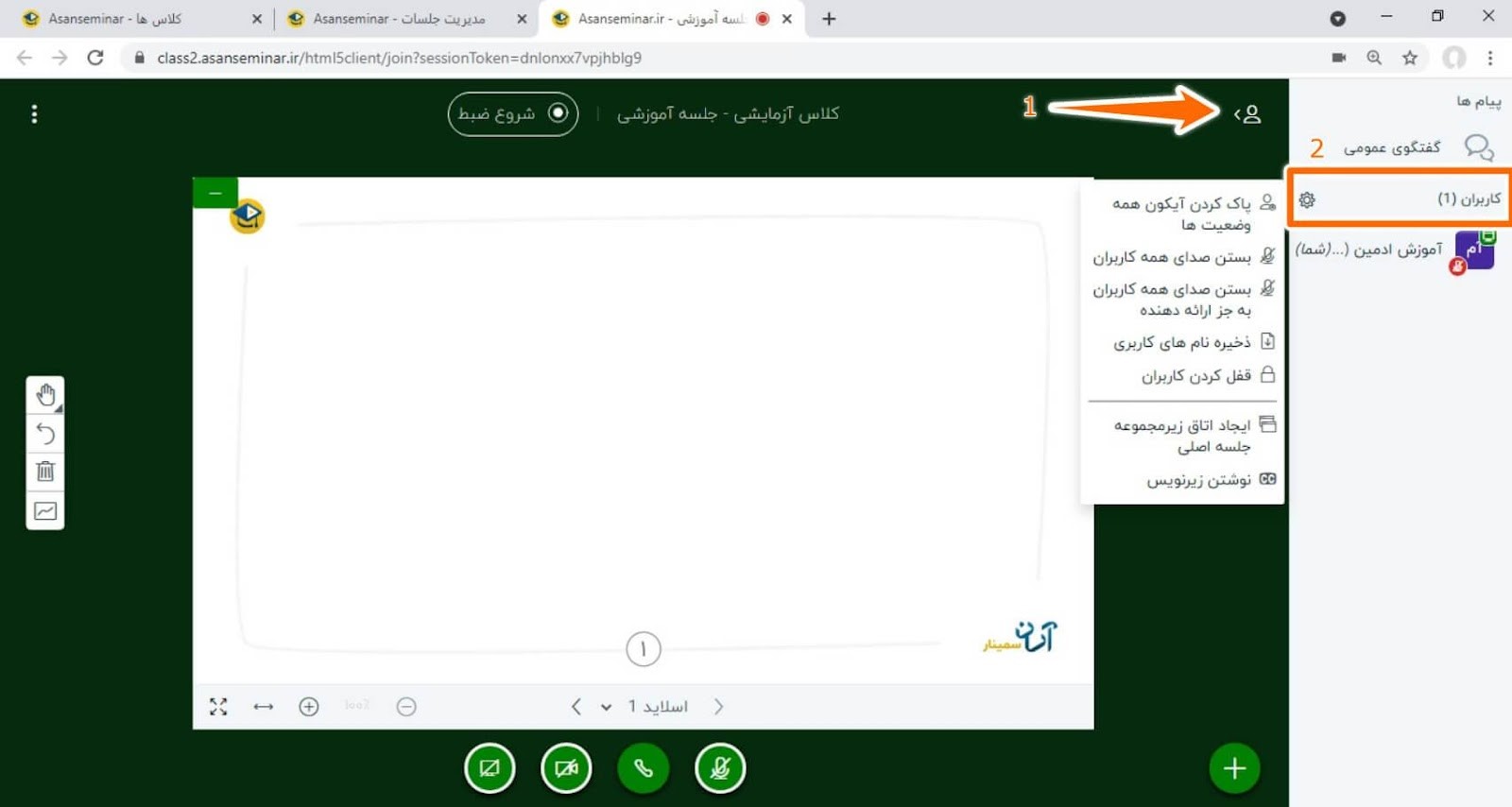
تنظیمات مدیریت کاربران در بیگ بلو باتن
بسیاری از تنظیمات جزئی و کلی در این قسمت وجود دارد که میتوانید برای کاربرها اعمال کنید، تا بتوانید از این طریق نظم جلسه را حفظ کنید. تنظیماتی که در بخش اول وجود دارد مربوط به تنظیمات عمومی کاربران است که به صورت دلخواه می توانید اعمال کنید. از جمله باز و بسته کردن میکروفن کاربران که در ایجاد نظم جلسه تاثیر بسزایی دارد. همچنین ذخیره نامهای کاربری که با کلیک روی این قسمت هم اسامی کاربران در داخل کلاس آنلاین ذخیره میشود.
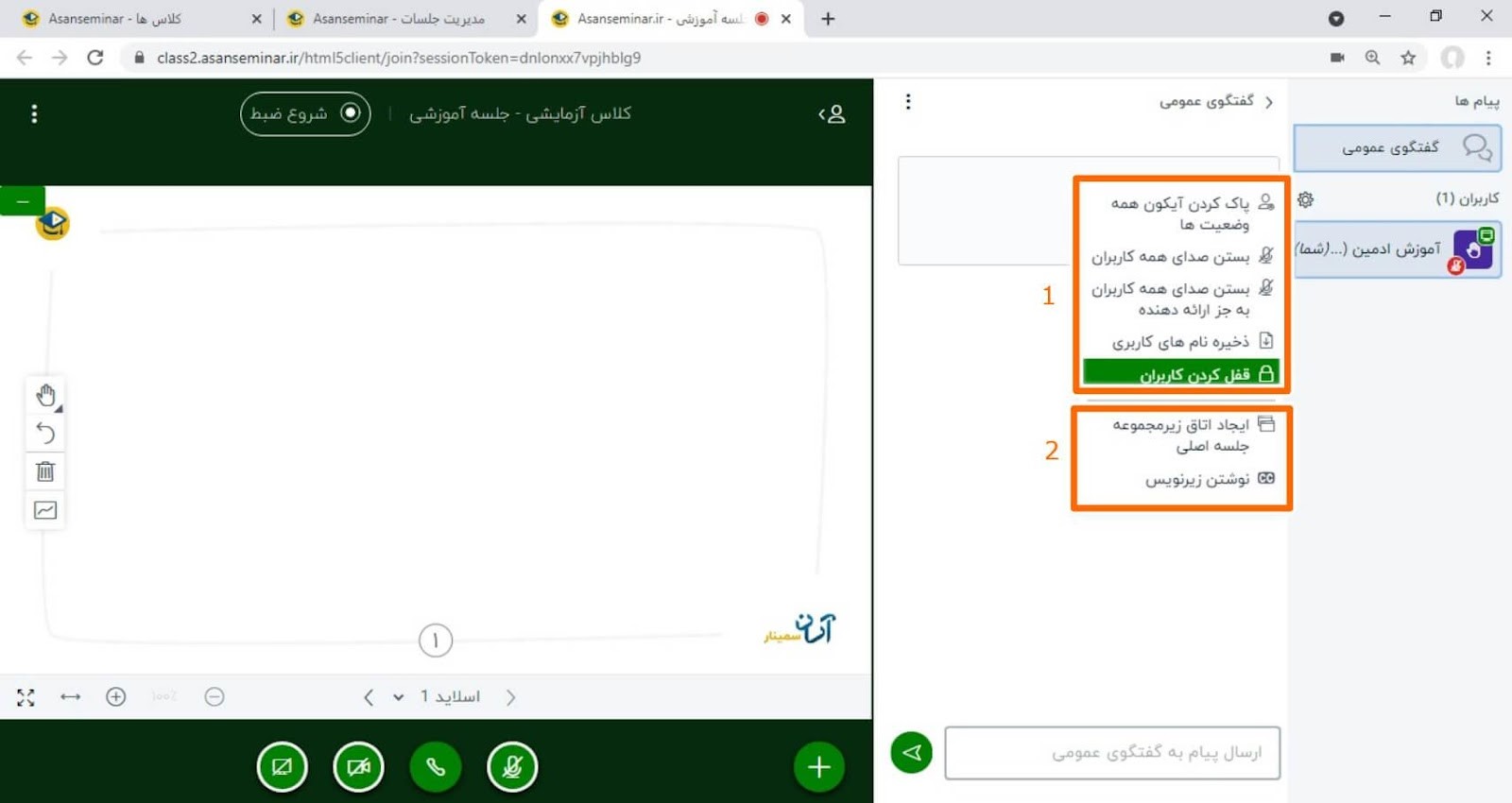
ذخیره نامهای کاربری
قسمت "قفل کردن کاربران" دارای یک سری تنظیمات با جزییات بیشتری نیز است. در این منو به صورت متمایز تنظیمات دوربین و میکروفن و پیام های کاربران را می توانید مدیریت کنید و به صورت دلخواه رفع بلاک را فعال یا غیر فعال کنید. در نهایت دکمه اعمال را بزنید.
به همین راحتی تنظیمات کاربران را انجام دهید و همه شرکتکنندهها را مدیریت کنید. ایجاد نظم در وبینار یکی از مهمترین پارامتر های جلسات آنلاین است.
قسمت "زیرنویس"، برای کلاسهای آنلاین و وبینارهای بین المللی است که نیاز به مترجم دارد. مترجم آموزشهای سخنران را ترجمه می کند و شما به راحتی و بدون نیاز به تسلط کامل به زبان خارجی مربوطه می توانید در وبینارها و آموزشهای آنلاین شرکت کنید و نهایت استفاده از وبینارهای بین المللی را نیز داشته باشید.
خروج و ورود مجدد یا رفرش در بیگ بلو باتن
بعضی اوقات به خاطر قطع و وصلی اینترنت یا سرعت پایین اتصال اینترنت کاربران، ممکن هست در جلسات و کلاس های آنلاین، تصویر سخنران قطع شده یا در یک تصویر ثابت دیده شود یا گاهی اوقات با قطع و وصلی صدا به دلیل اتصال ضعیف اینترنت روبه رو شوید، در این مواقع با یک بار خروج و ورود مجدد به جلسه می توانید از وضعیت فعلی خارج شده و صدا و تصویر را با کیفیت بهتری دریافت نمایید.
روش های مختلف خروج و ورود مجدد در بیگ بلو باتن
- زدن دکمه ضربدر در مرورگر و بستن صفحه مرورگر و بعد از چند ثانیه دوباره باز کردن صفحه مرورگر و ورود به جلسه دلخواه در آسان سمینار
- در داخل کلاس آنلاین قسمت چپ دکمه سه نقطه را بزنید و گزینه خروج را زده و سپس دوباره وارد شوید.
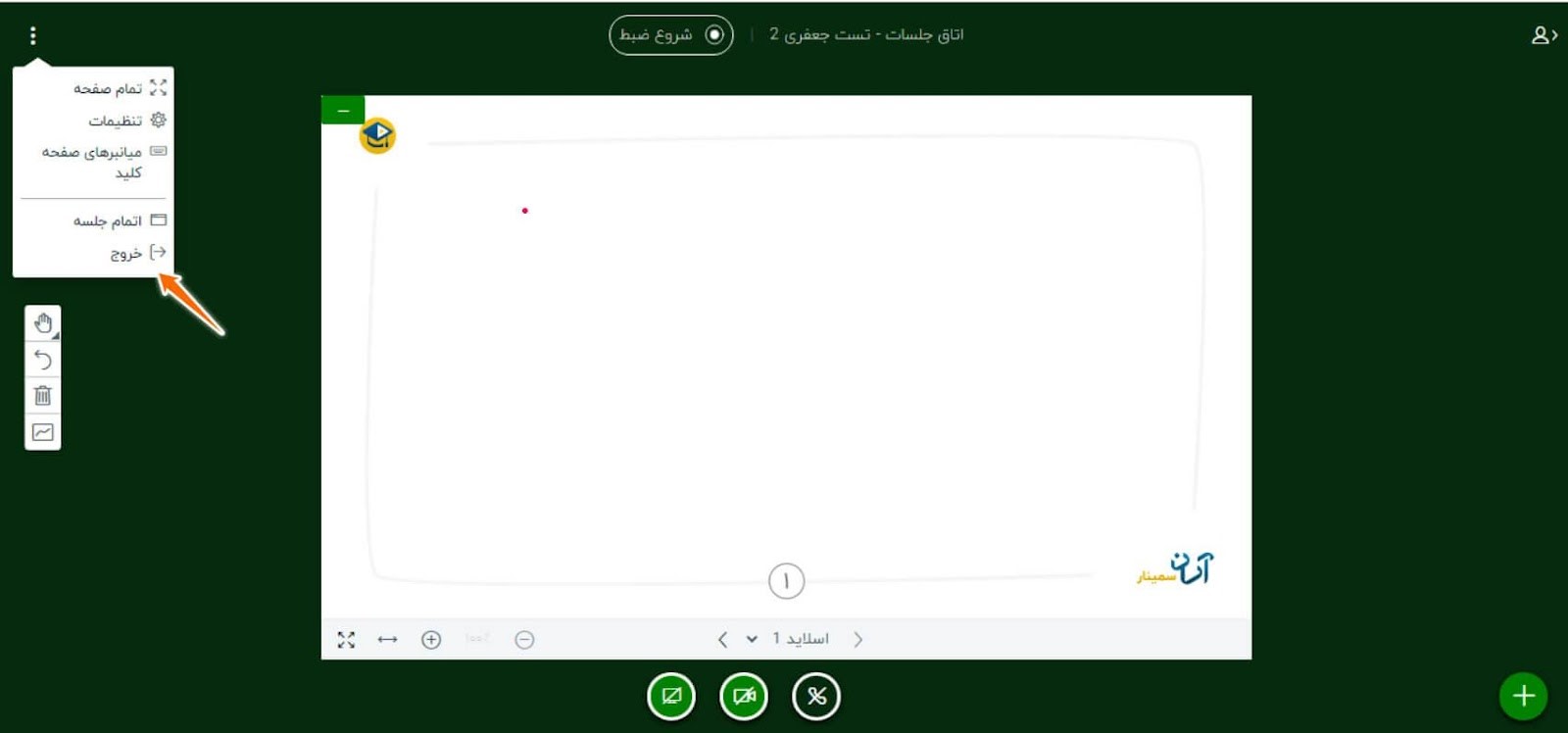
خروج از کلاس بیگ بلو
- در قسمت بالای مرورگر می توانید روی دکمه رفرش یا (فلش برعکس) کلیک کنید تا صفحه رفرش شود.
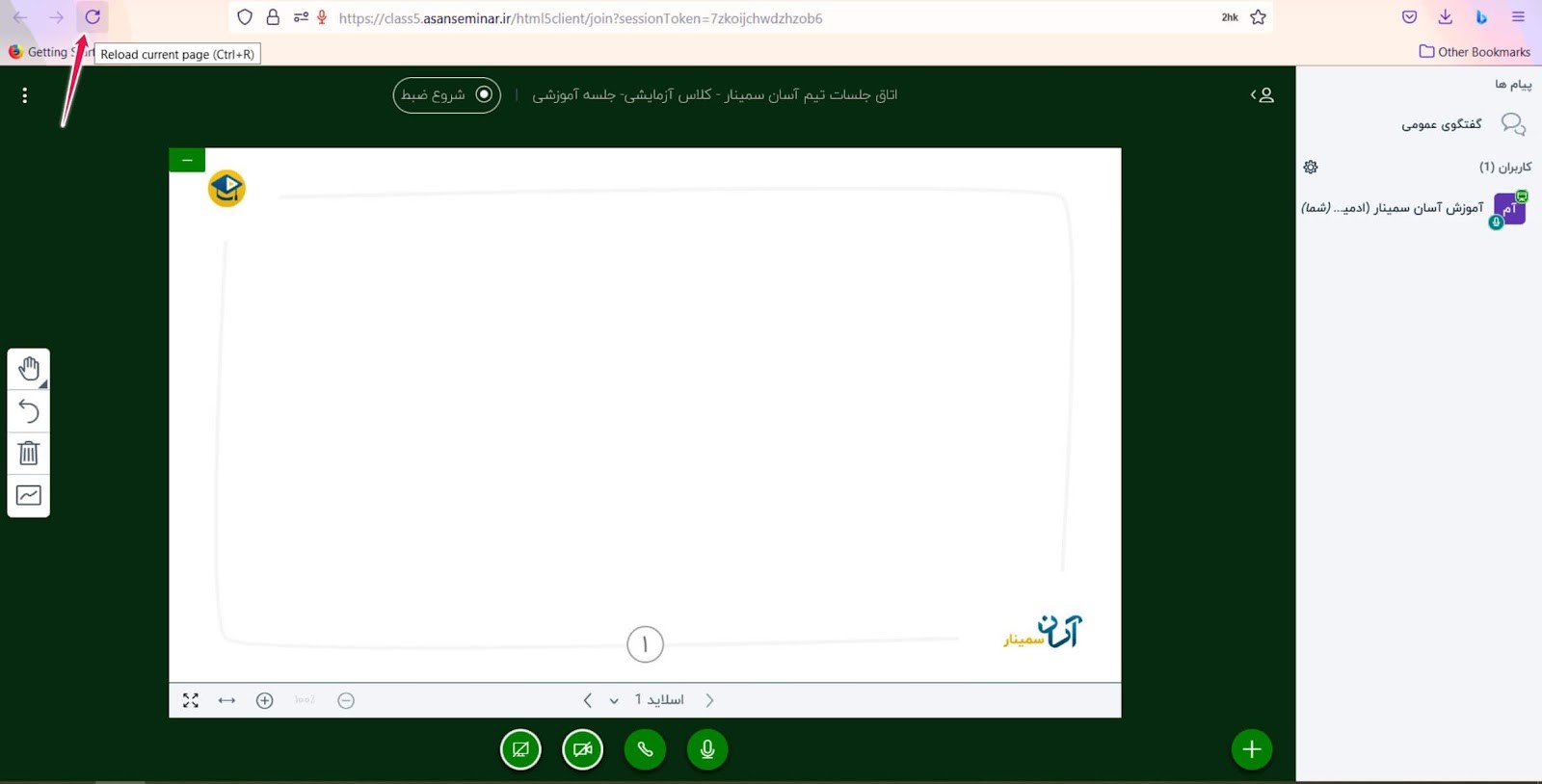
گزینه رفرش مرورگر
- روش دیگر برای خروج و ورود مجدد به سایت به این صورت است که می توانید در قسمت بالای مرورگر، بر روی آدرس سایت کلیک کنید و کلید اینتر را بزنید.
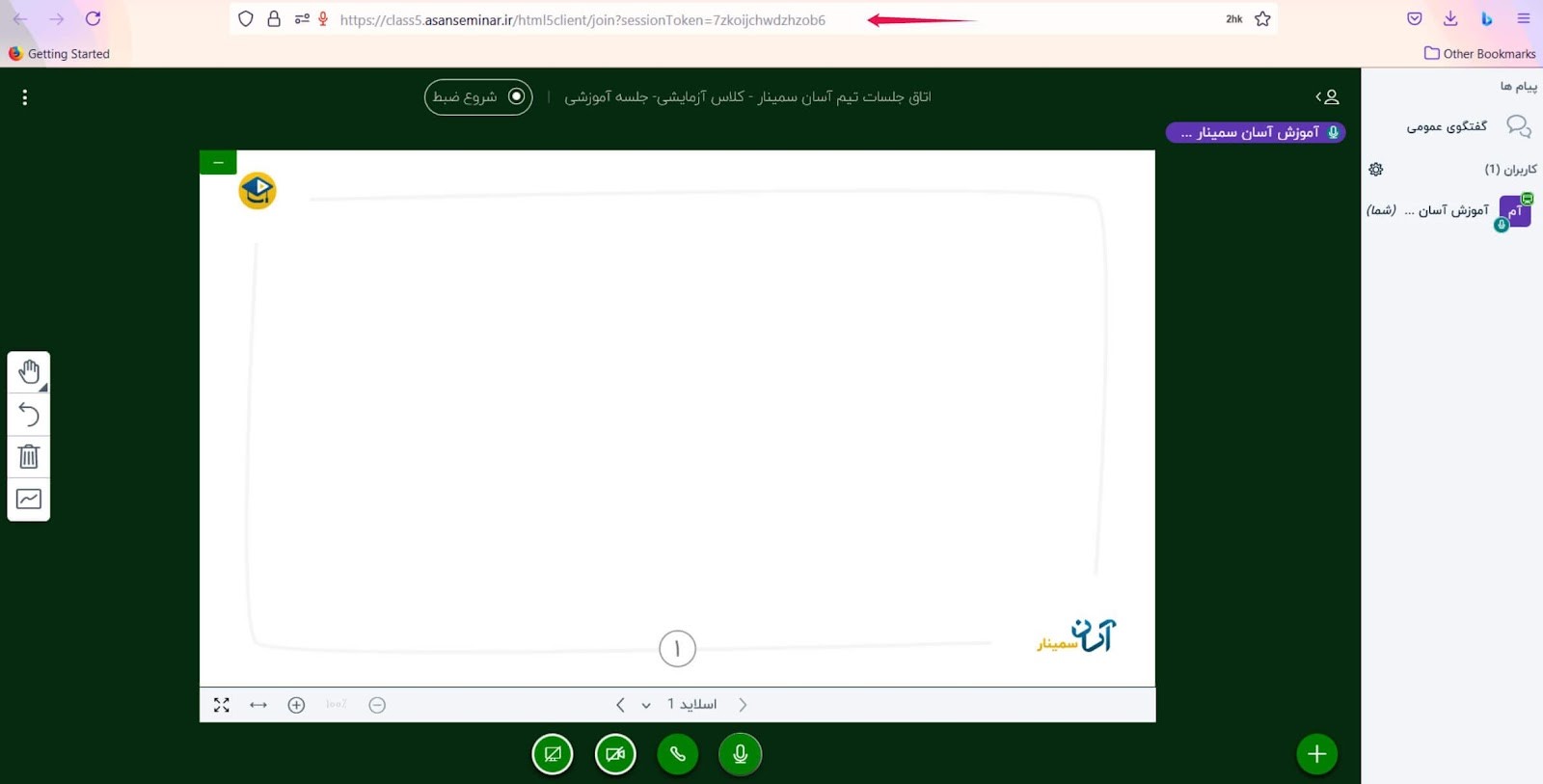
گزینه رفرش آدرس سایت
- اگر با تلفن همراه وارد جلسات و آموزش های آنلاین آسان سمینار شده اید، برای رفرش صفحه می توانید انگشت خود را از بالا به پایین بکشید یا دکمه بک را بزنید، که در این صورت نیز از جلسه خارج شده و دوباره وارد خواهید شد.
گفتگوی عمومی در کلاس آنلاین
اگر شما هم فردی خلاق و ایده پرداز هستید و از تعامل و به اشتراک گذاری تجارب و مهارت هایتان لذت میبرید می توانید این مهارت ها و تجربه ها رو با شرکت در کلاس ها و دوره آنلاین آسان سمینار افزایش دهید چون با وجود گزینه گفتگوی عمومی در جلسات آسان سمینار همه شرکت کننده ها می توانند به راحتی باهم به گفتگو بپردازند و تجربیات خود را به اشتراک بگذارند.
بعد از ورود به سایت و ورود به جلسه و کلاس آنلاین، محیط کلاس رو مشاهده می کنید روی گزینه "آدمک" گوشه سمت راست و بالای صفحه کلیک کنید.
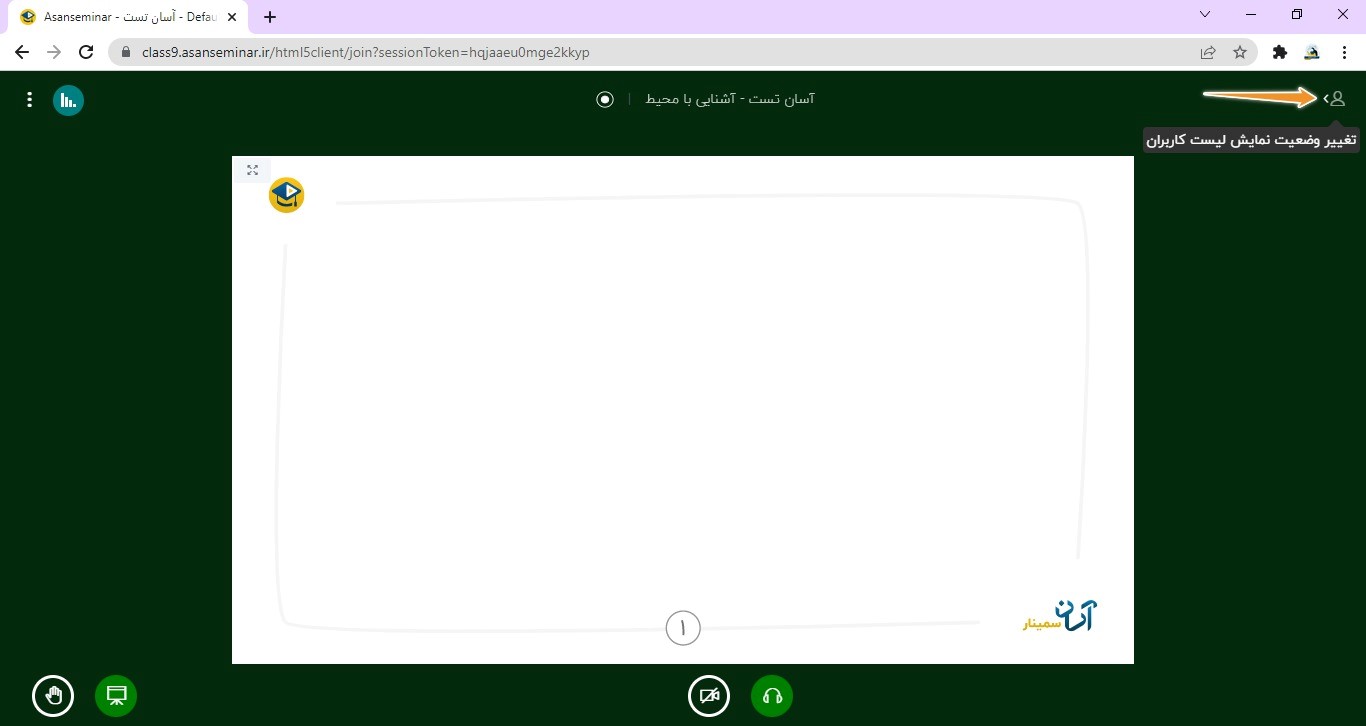
محیط کلاس بیگ بلو باتن
یک منو طوسی رنگ در قسمت سمت راست محیط کلاس مشاهده می کنید که لیست کسانی که در آن دوره شرکت کردهاند نشان داده میشوند و در بالای اون، گزینه "گفتگوی عمومی" را مشاهده میکنید که با کلیک بر روی این گزینه می توانید پیشنهاد ها و سوالات خود را تایپ کنید و با سایر شرکت کننده ها به اشتراک بگذارید.
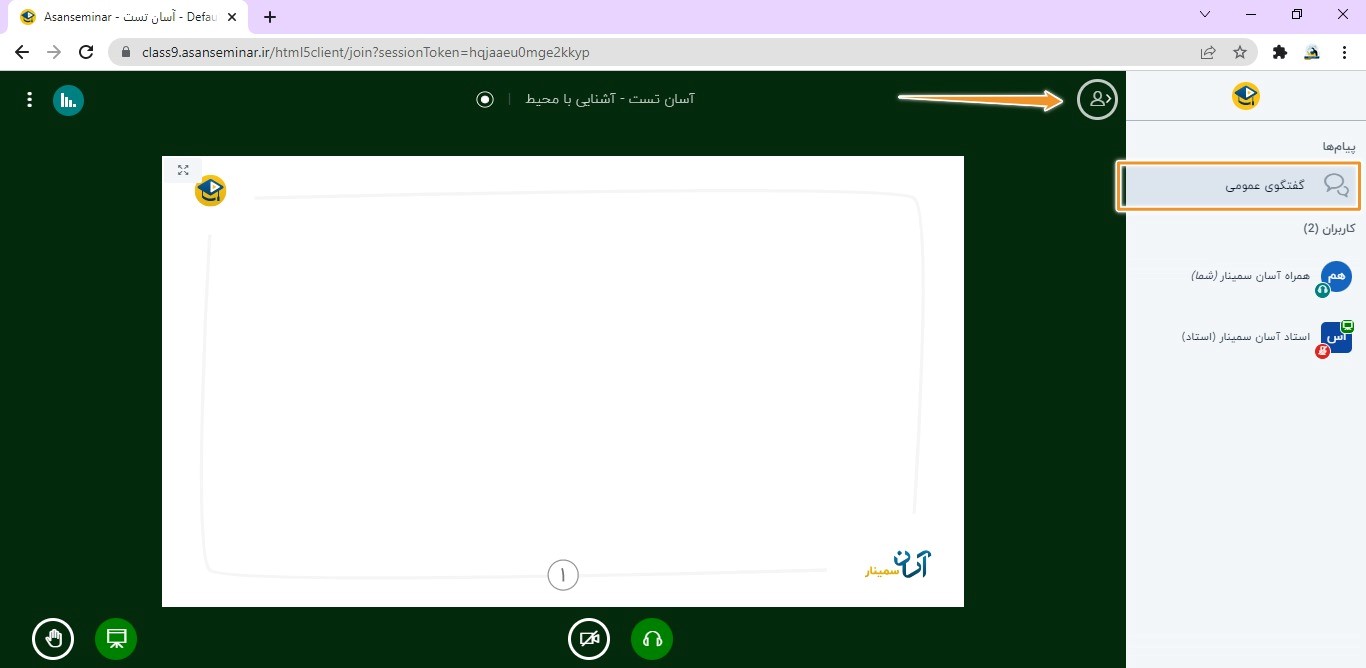
گفتگو عمومی
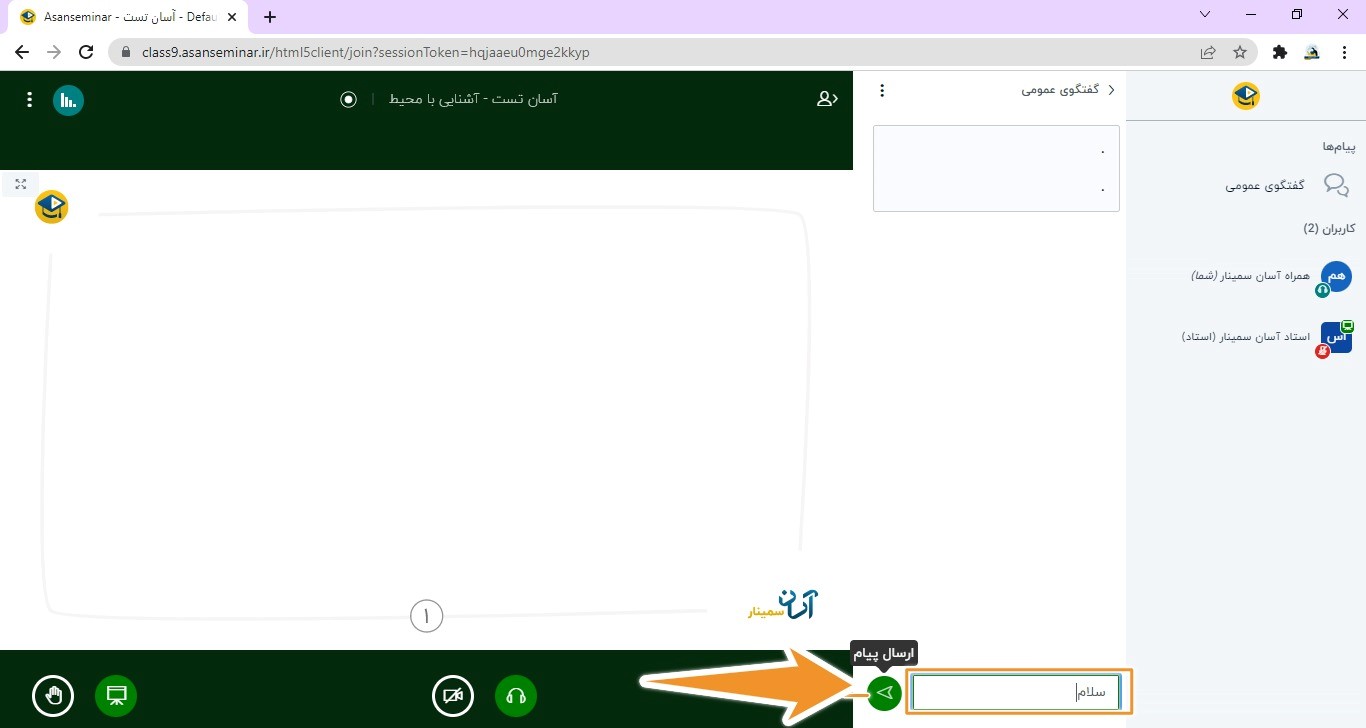
تایپ در گفتگو عمومی
نکته قابل توجه این هست که اگر با گوشی یا تبلت وارد محیط وبینار شدهاید و گزینه آدمک را زدید برای خارج شدن از محیط گفتگو عمومی و دسترسی به صفحه اصلی وبینار باید مجددا روی آیکون آدمک کلیک کنید و به هیچ عنوان از دکمه بک در دستگاه موبایل خود استفاده نکنید.
یک امکان جذاب برای همه همراهان آسان سمیناری وجود دارد که مطمئنا از یادگیریش لذت می برید، شما عزیزان می توانید تمام مطالب نوشته شده در گفتگو عمومی را ذخیره و یا کپی کنید، در تصویر زیر با این روش آشنا می شوید.
نکته مهمی که باید توجه کنید اینه که هر کدام از شرکت کنندگان که در گفتگوی عمومی پیام خود را تایپ و ارسال می کنند، نام و زمان ارسال پیام شان در گفتگوی عمومی دیده میشود. به این ترتیب مدرس متوجه اولویت پاسخ دهی به پیام ها نیز خواهد بود.
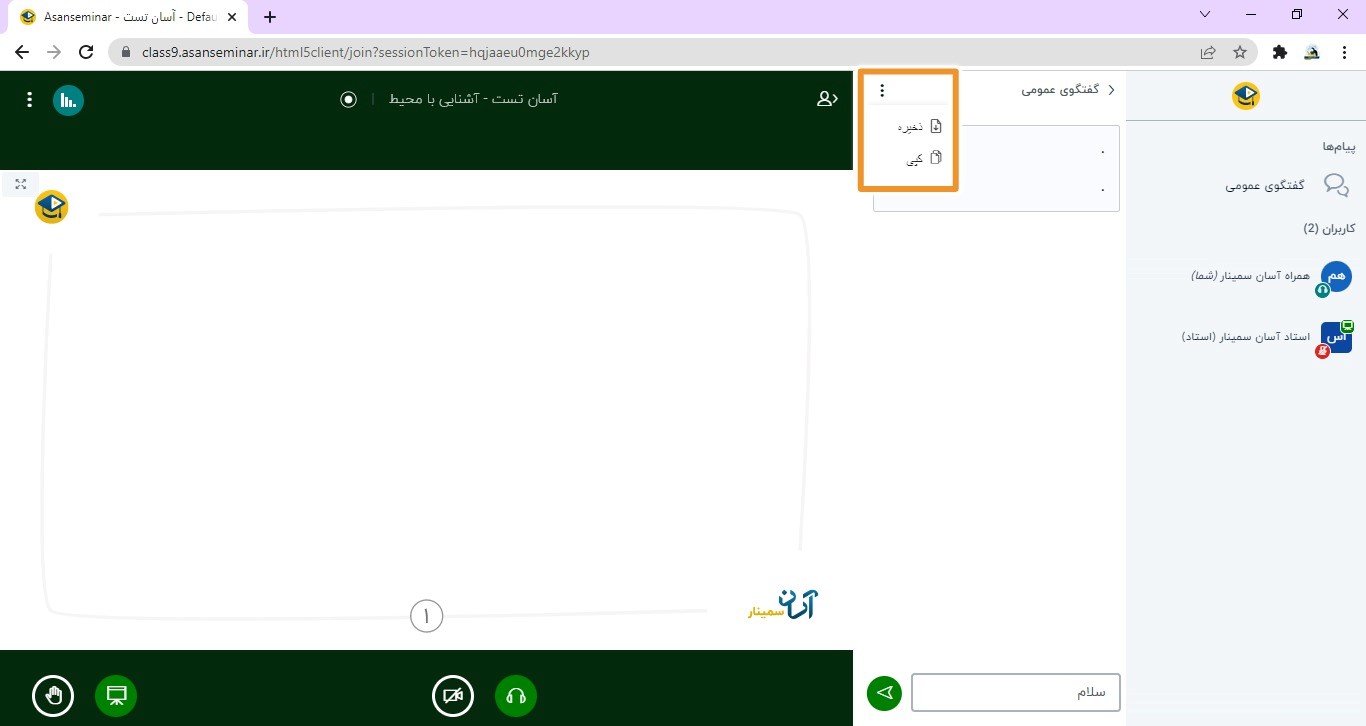
ذخیره مطالب گفتگو عمومی
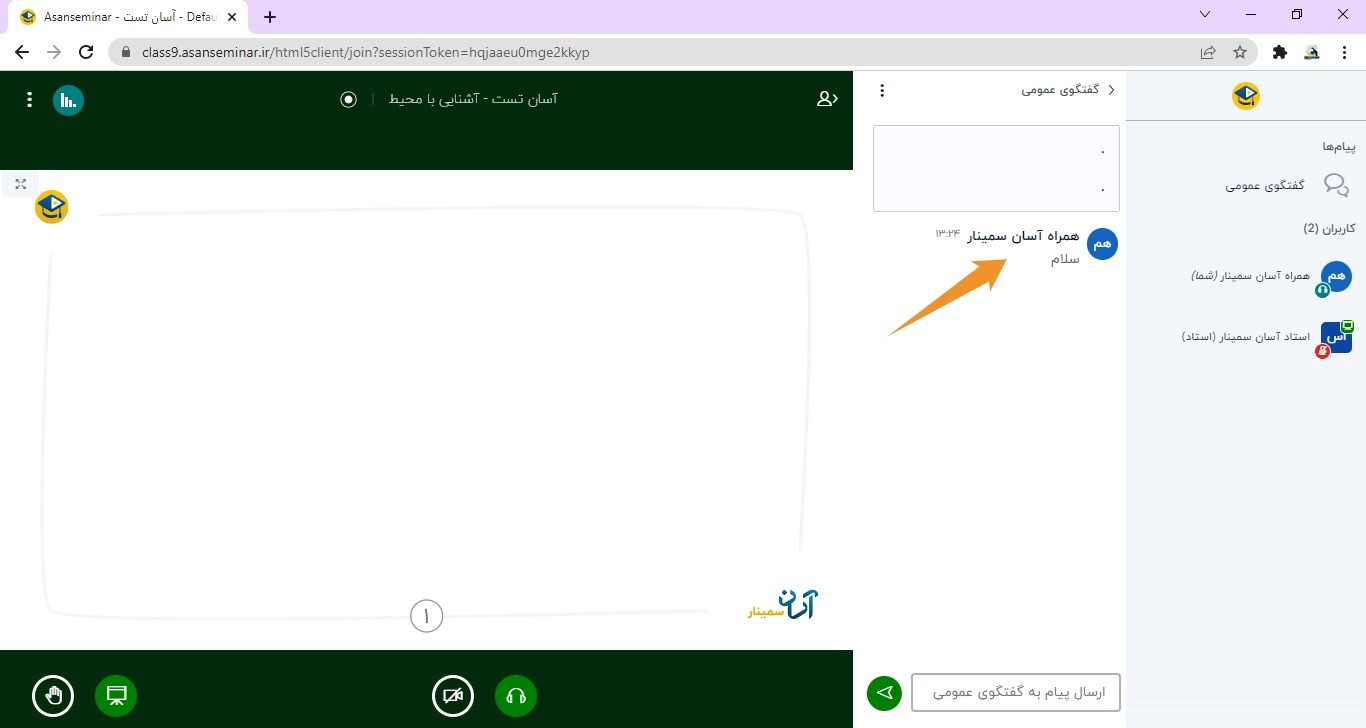
گفتگو عمومی
در برخی مواقع ممکن است استاد یا ادمین مطالب گفتگو عمومی را برای جلوگیری از سردرگمی و انبوه پیام ها در مواقع لزوم پاک کنند، در این صورت پیام " سابقه گفتگوها توسط مدیر حذف گردید" را در بالای گفتگو عمومی خواهید دید.
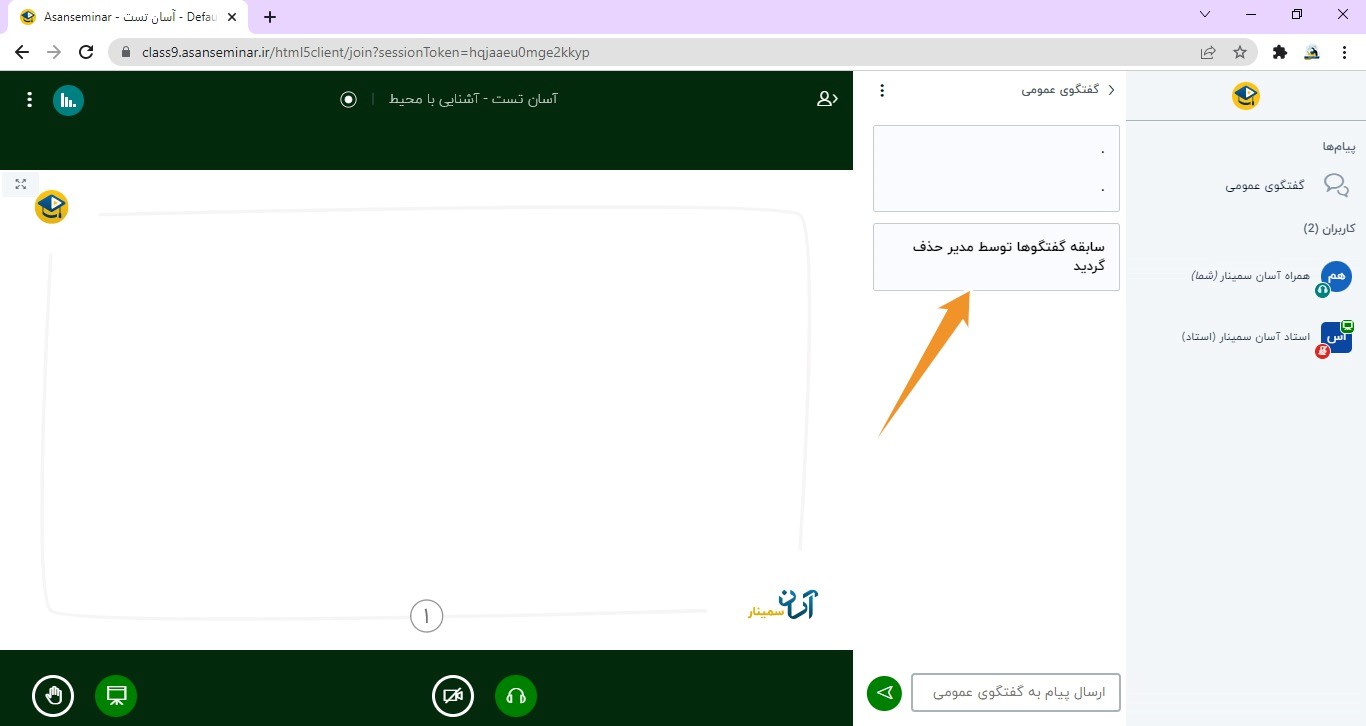
پاک شدن مطالب گفتگو عمومی
برخی مواقع نیز ممکنه که دسترسی تایپ در گفتگو عمومی توسط مدرس یا ادمین غیر فعال باشد که در اینصورت کلمه قفل شده در زیر اسم شما در قسمت کاربران دیده خواهد شد. در این صورت از ادمین یا مدرس بخواهید که دسترسی ها رو برای شما فعال کنند.
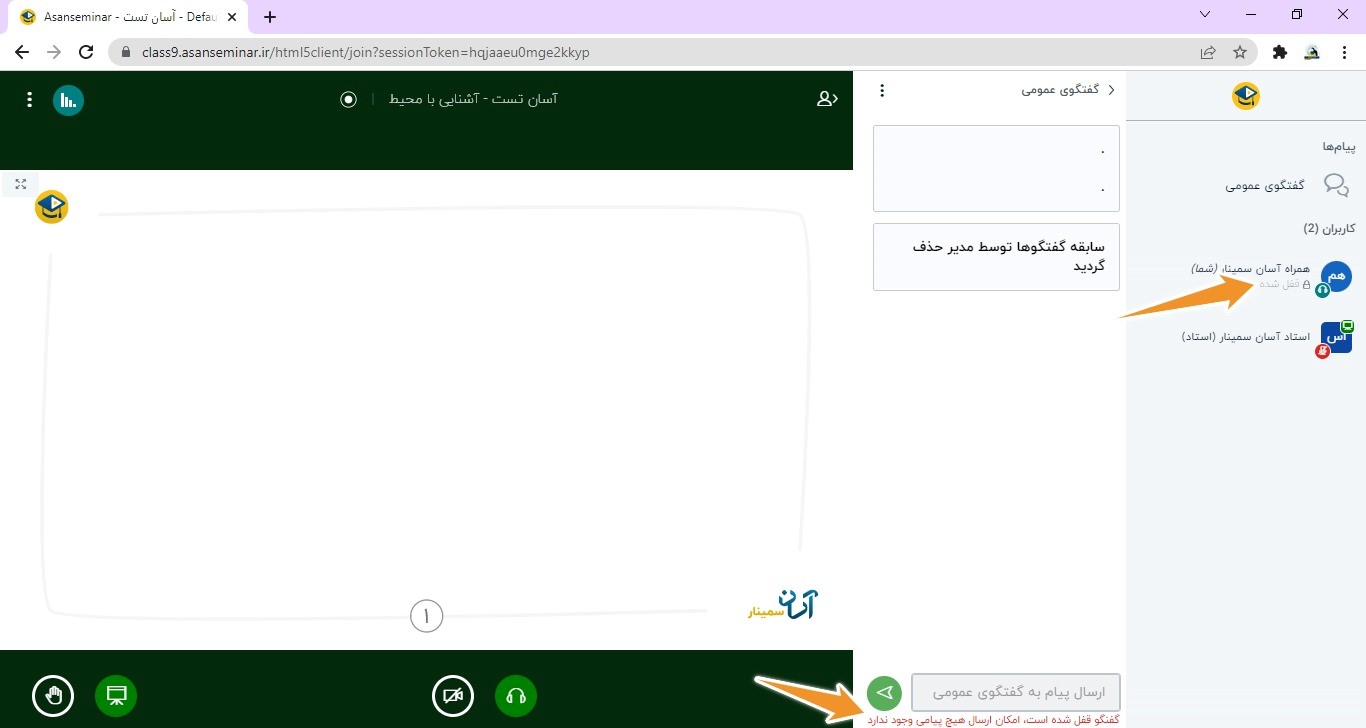
عدم امکان ارسال پیام در گفتگوی عمومی
گفتگوی خصوصی در محیط آنلاین آسان سمینار
با هر شخصی در کلاس خواستید گفتگو خصوصی داشته باشید کافیه در قسمت کاربران روی اسم شخص کلیک و گزینه "شروع گفتگو خصوصی" را انتخاب کنید و شروع به تایپ کنید. پیامی که به صورت تایپ ارسال می کنید فقط برای شخصه مربوطه ارسال می شود.
توجه داشته باشید اگر استاد در کلاس گزینه گفتگو خصوصی را قفل کند شما فقط می توانید به ادمین داخل کلاس و استاد پیام دهید نه به دیگر کاربران.
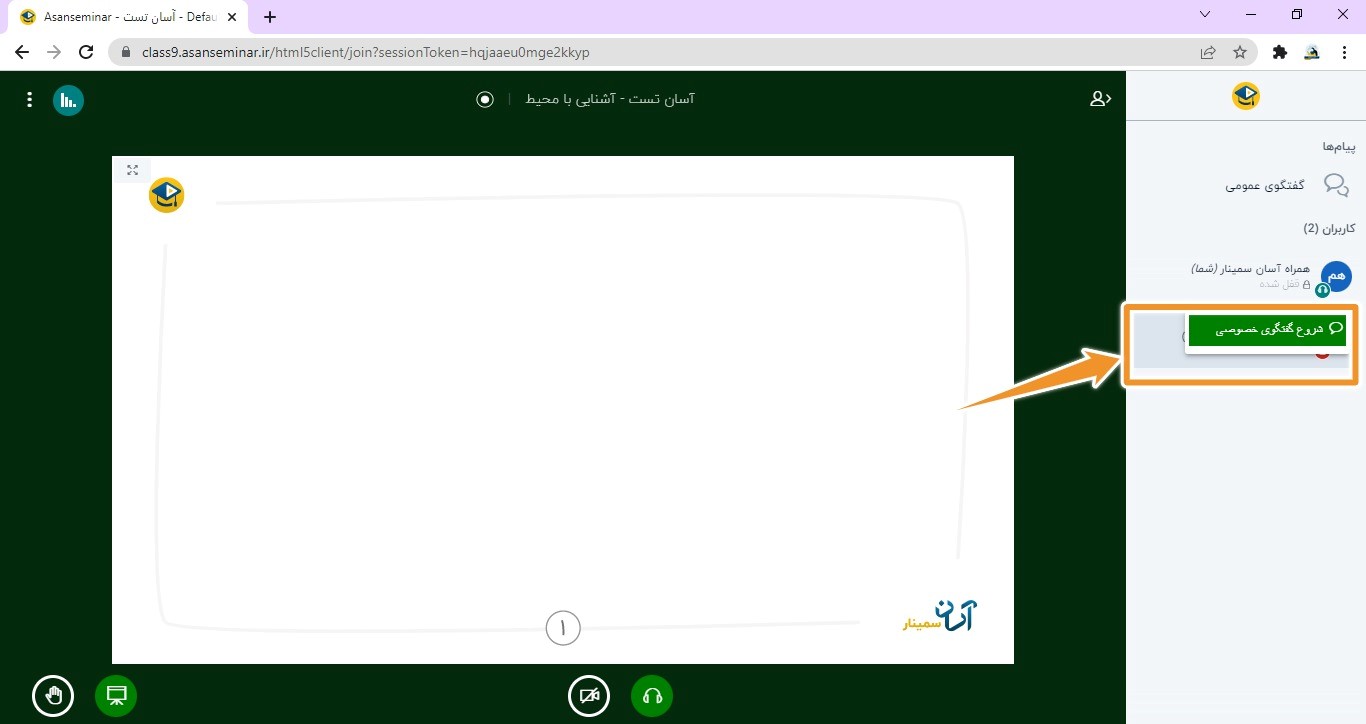
شروع گفتگو خصوصی
اجازه گرفتن برای صحبت
اجازه گرفتن برای صحبت یا ارائه نظرات و پیشنهادات در کلاس یکی از مرسوم ترین کارها بین دانش آموزان بوده و هست.
در محیط آموزش آنلاین آسان سمینار، این رسم نیز حفظ شده و دانش آموزان برای صحبت کردن در کلاس با کلیک روی آیکون " دست" که در قسمت پایین و سمت چپ صفحه قرار گرفته، می توانند اجازه صحبت را از مدرس بگیرند.
اجازه گرفتن برای صحبت
با کلیک بر روی این آیکون، کنار اسمتان علامت دست ظاهر میشود و به این ترتیب اسمتان برای استاد در قسمت بالای لیست نشان داده خواهد شد. حال استاد در صورت تمایل اجازه دسترسی به میکروفن را برای شما فعال خواهد کرد.
راهنمای نحوه باز کردن میکروفون و صحبت در کلاس را می توانید در ادامه مطالب مطالعه کنید.
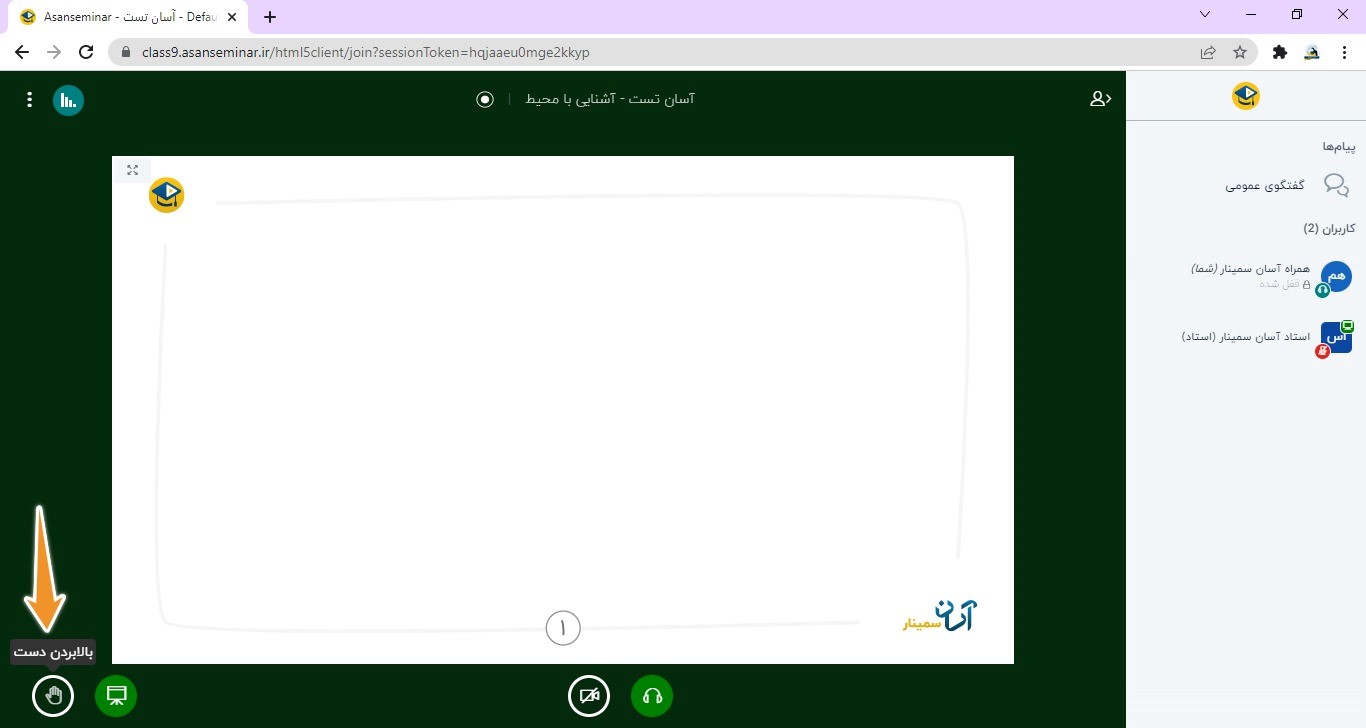
اجازه گرفتن از استاد برای صحبت
پس از اتمام صحبت خود، علامت بالا بردن دست را غیرفعال کنید. برای این کار روی آیکون "دست" مجددا کلیک کنید تا غیرفعال بشه.
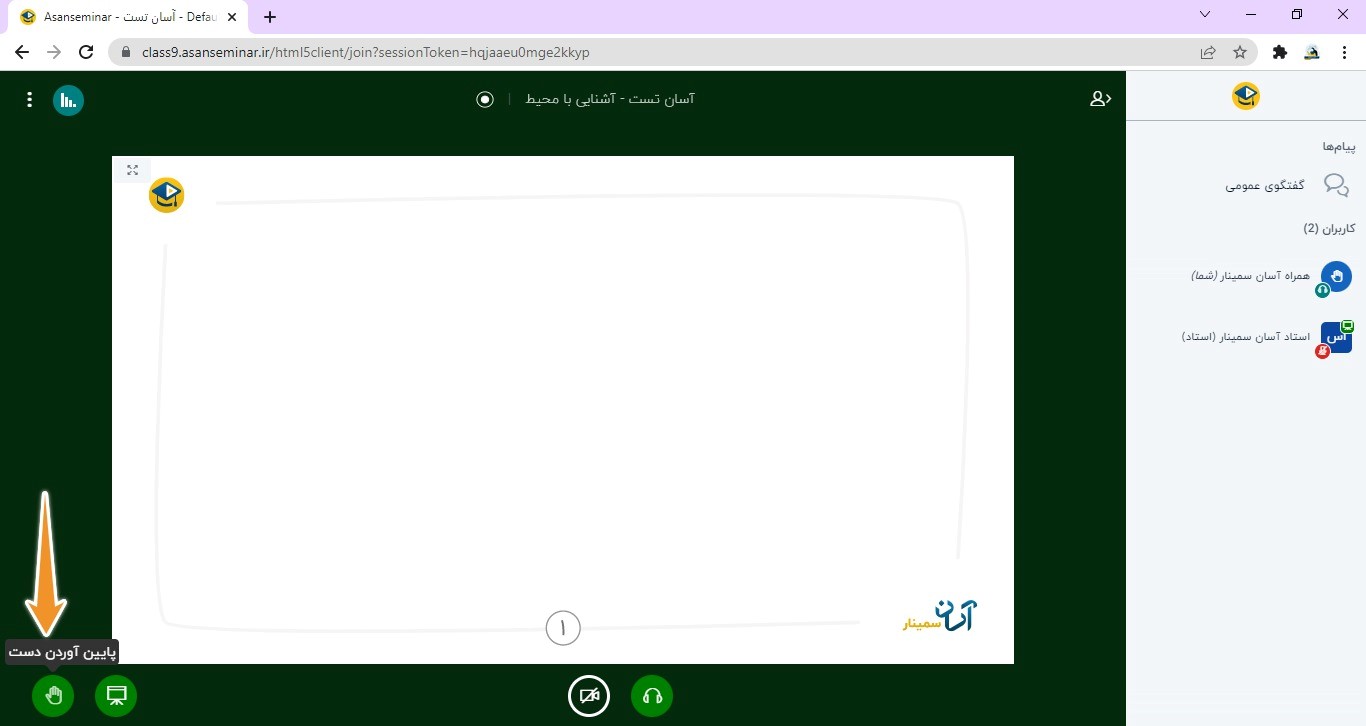
پایین آوردن دست
در این لحظه پیغامی مطابق با شکل زیر دریافت می کنید : "شما دستتان را پایین آوردید"
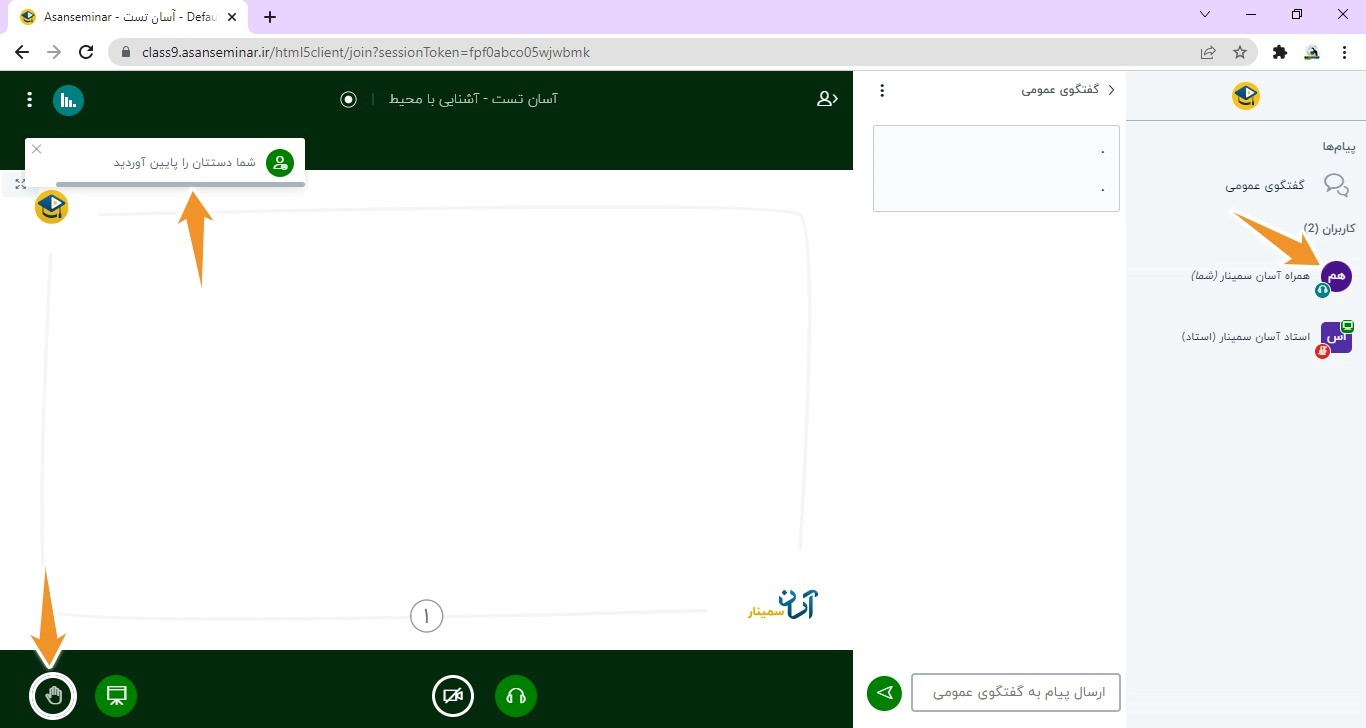
پایین آوردن دست
گذاشتن استیکر در بیگ بلو باتن
امروزه در گفتگوهای عمومی و خصوصی استفاده از استیکر بسیار رایج شده و بیشتر اوقات در مقابل اظهار نظرات از استیکر های مختلف استفاده می کنیم. اما بسیاری از نرم افزار های آموزش و وبینارهای آنلاین قابلیت درج استیکر را ندارند. اما نگران نباشید، همانطور که قبلا نیز گفته بودیم، بیگ بلو باتن با قابلیت های خاص و فوق العاده بهترین نرم افزار آموزش آنلاین محسوب می شود. شما به راحتی با اعمال استیکر های مختلف در سمینارها و دوره های آنلاین خود می توانید نظر خود را در مورد مطالب مختلف با گذاشتن استیکر بیان نمایید.
فعال کردن گزینه اعمال وضعیت در بیگ بلو باتن
برای این کار کافیست بر روی اسم خود در قسمت لیست کاربران کلیک نموده و گزینه "اعمال وضعیت" را بزنید.
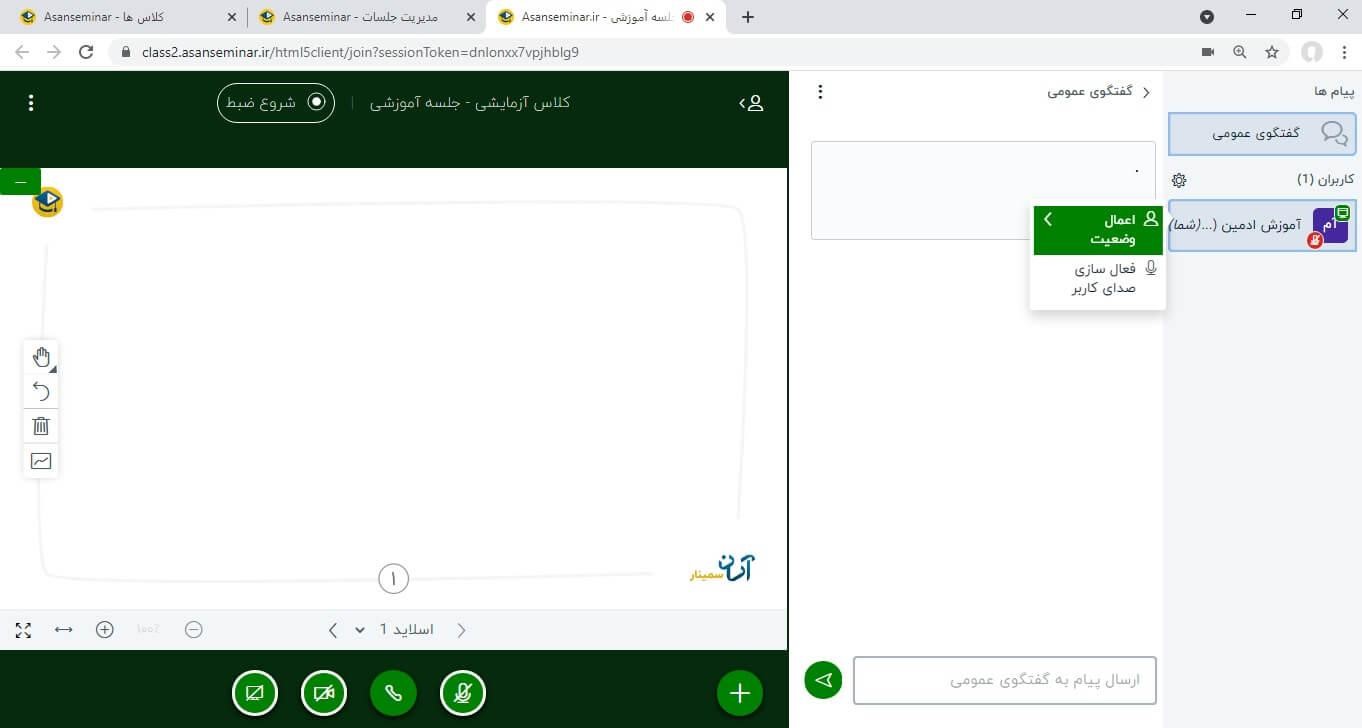
اعمال وضعیت
در منوی باز شده همانطور که مشاهده می کنید، لیستی از استیکر ها برای موارد مختلف وجود دارد. به دلخواه روی هر کدام می توانید کلیک کرده و انتخاب نمایید. به طور مثال برای صحبت کردن در کلاس، روی گزینه دوم "اجازه گرفتن از استاد" کلیک کنید و به این ترتیب برای اعلام نظر خود به صورت مودبانه از استاد اجازه بگیرید.
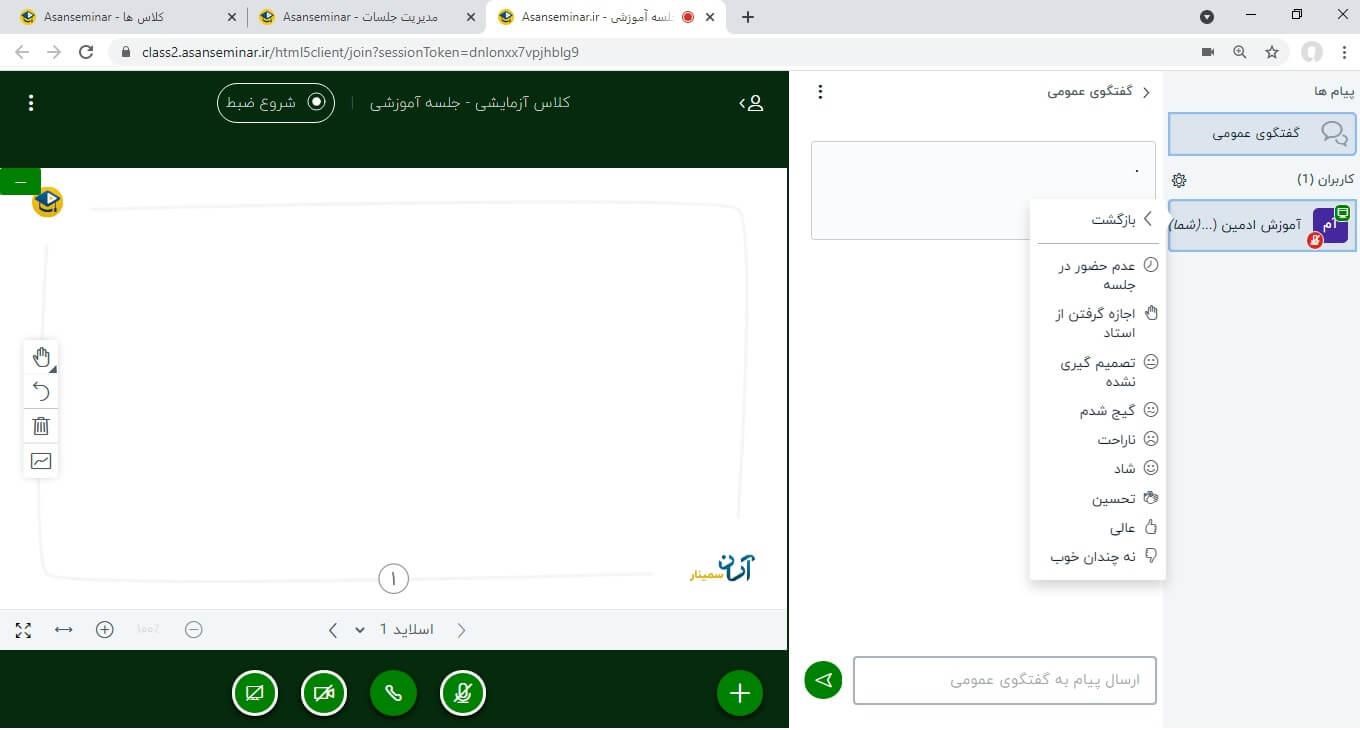
لیست استیکرها
بیشتر مواقع استفاده از استیکر و ایموجی معمولا آسان تر و ساده تر از کلمات به بیان احساسات در گفتگو های عمومی به کار می آیند.
فعال سازی میکروفون در بیگ بلو باتن
همانطور که در تصویر زیر می بینید فعالسازی میکروفون در کلاس ها و دوره های آسان سمینار یکی از راحت ترین و ساده ترین کارهای دنیاست.
کافی است وقتی وارد کلاس شدید در قسمت پایین روی آیکون "هدست" کلیک کنید. ابتدا تست صدا در بیگ بلو باتن را انجام دهید.
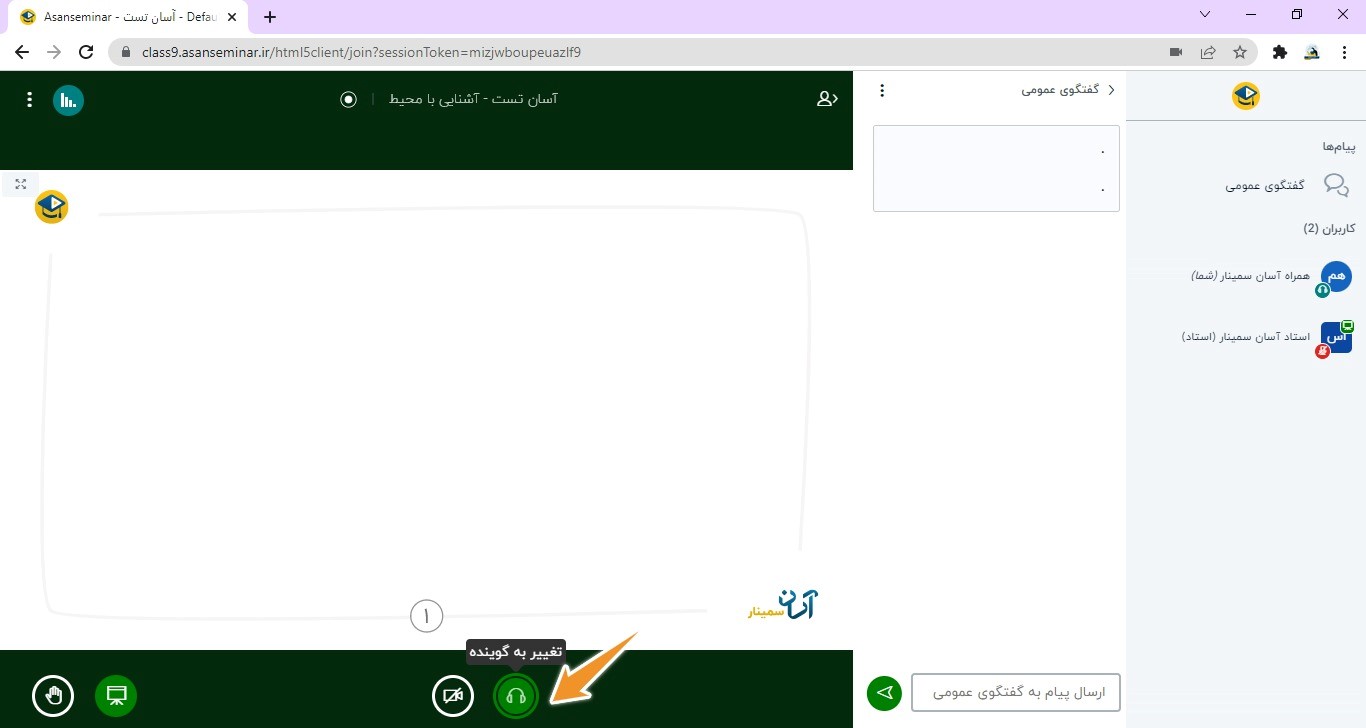
فعالسازی میکروفون در بیگ بلو باتن
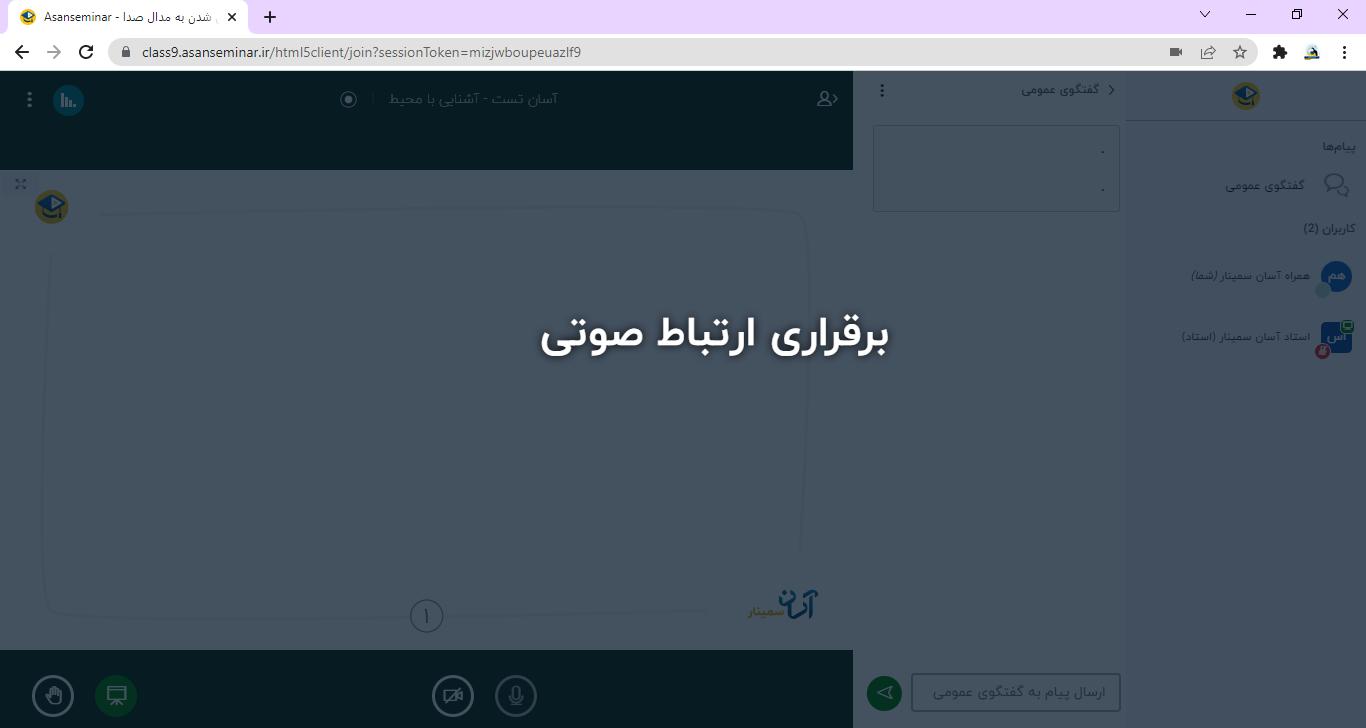
فعالسازی میکروفون در بیگ بلو باتن
باید چند ثانیه صبر کنید تا علامت مربوط به میکروفن فعال شود تا در محیط وبینار آنلاین صحبت کنید.
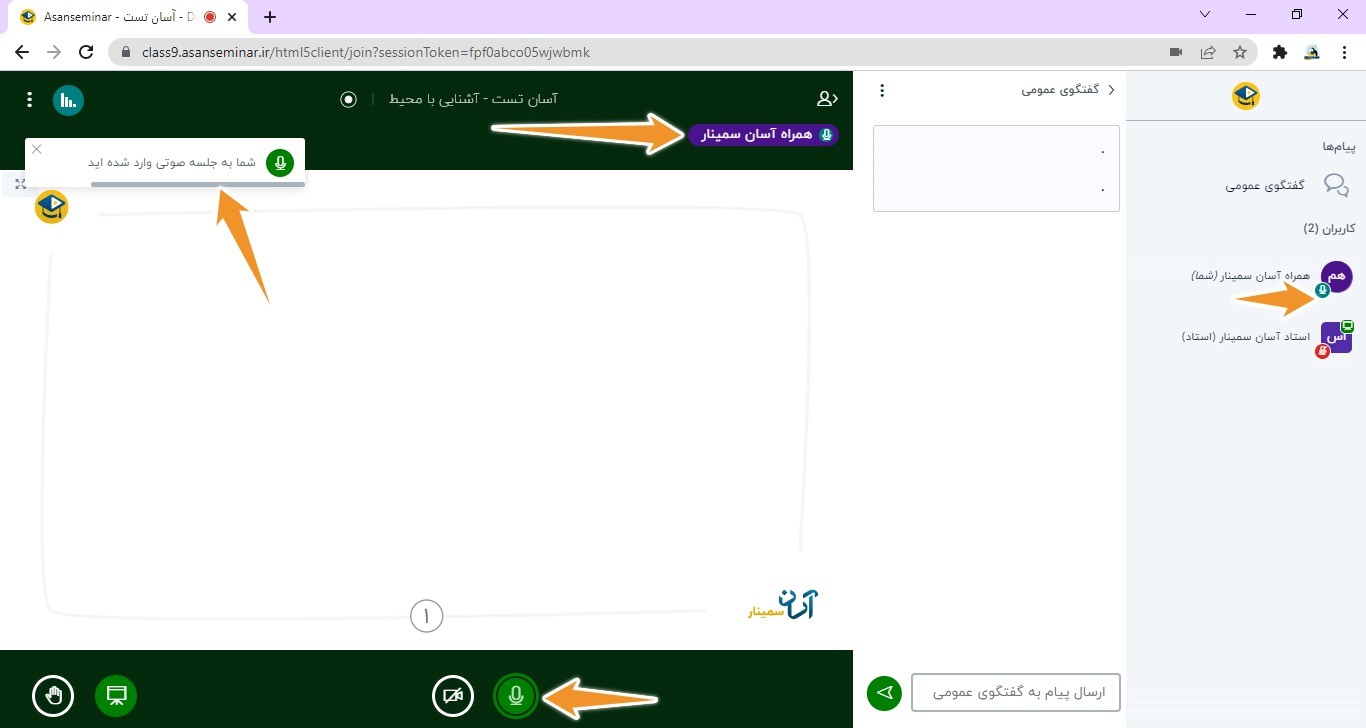
آیکون فعال شدن میکروفن
غیرفعال کردن میکروفن در بیگ بلو باتن
برای غیرفعال کردن میکروفون چند روش وجود دارد که در ادامه آنها را بیان میکنیم.
-
روی علامت میکروفون زیر تخته دیجیتال کلیک کنید تا تبدیل به هدست شود
-
روی اسم خودتان کلیک کنید و گزینه "بستن صدای کاربر" را انتخاب کنید.
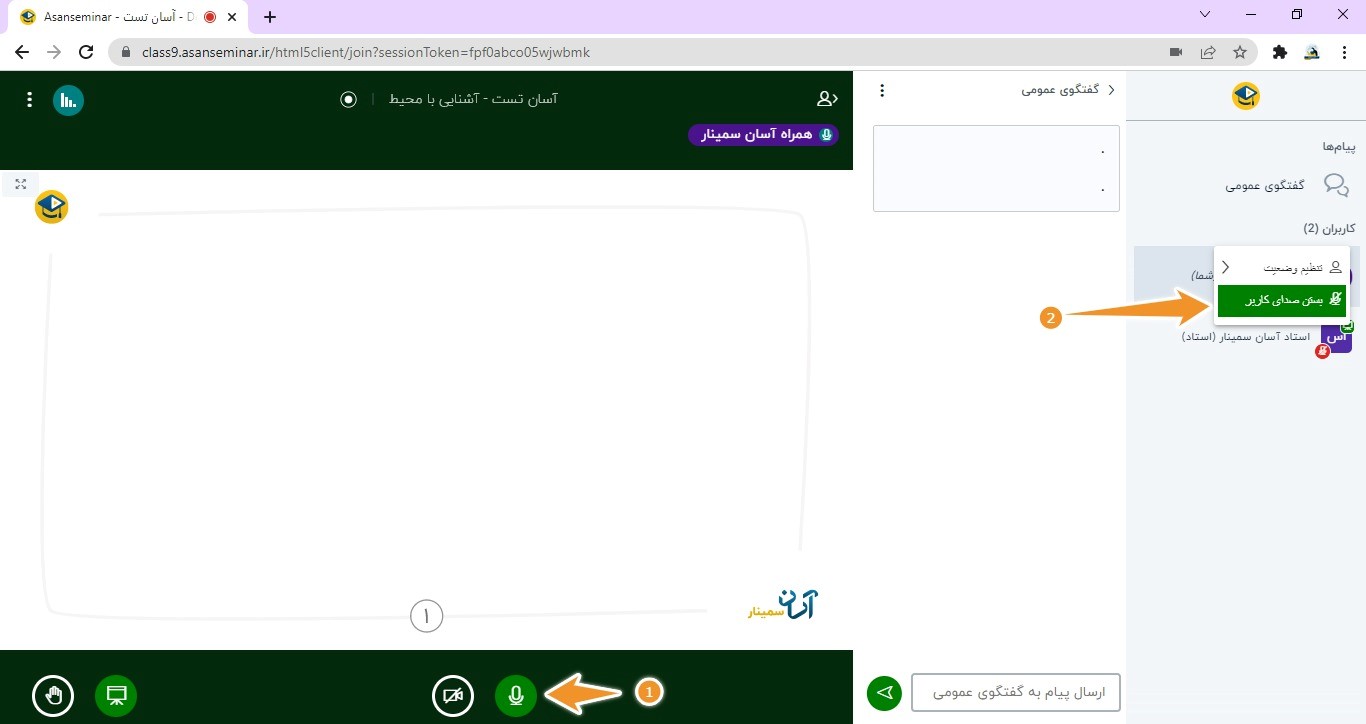
روشهای بستن میکروفون
ممکنه که دسترسی اشتراک گذاری میکروفون توسط مدرس یا ادمین غیر فعال باشد که در اینصورت کلمه قفل شده در زیر اسم شما در قسمت کاربران دیده خواهد شد. در این صورت از ادمین یا مدرس بخواهید که دسترسی ها رو برای شما فعال کنند.
فعال سازی دوربین در بیگ بلو باتن
مانند فعالسازی میکروفن، فعال سازی دوربین در بیگ بلو باتن نیز بسیار ساده و آسان است. به این صورت که وقتی وارد کلاس شدید در قسمت پایین روی آیکون "اشتراک گذاری دوربین" کلیک کنید.
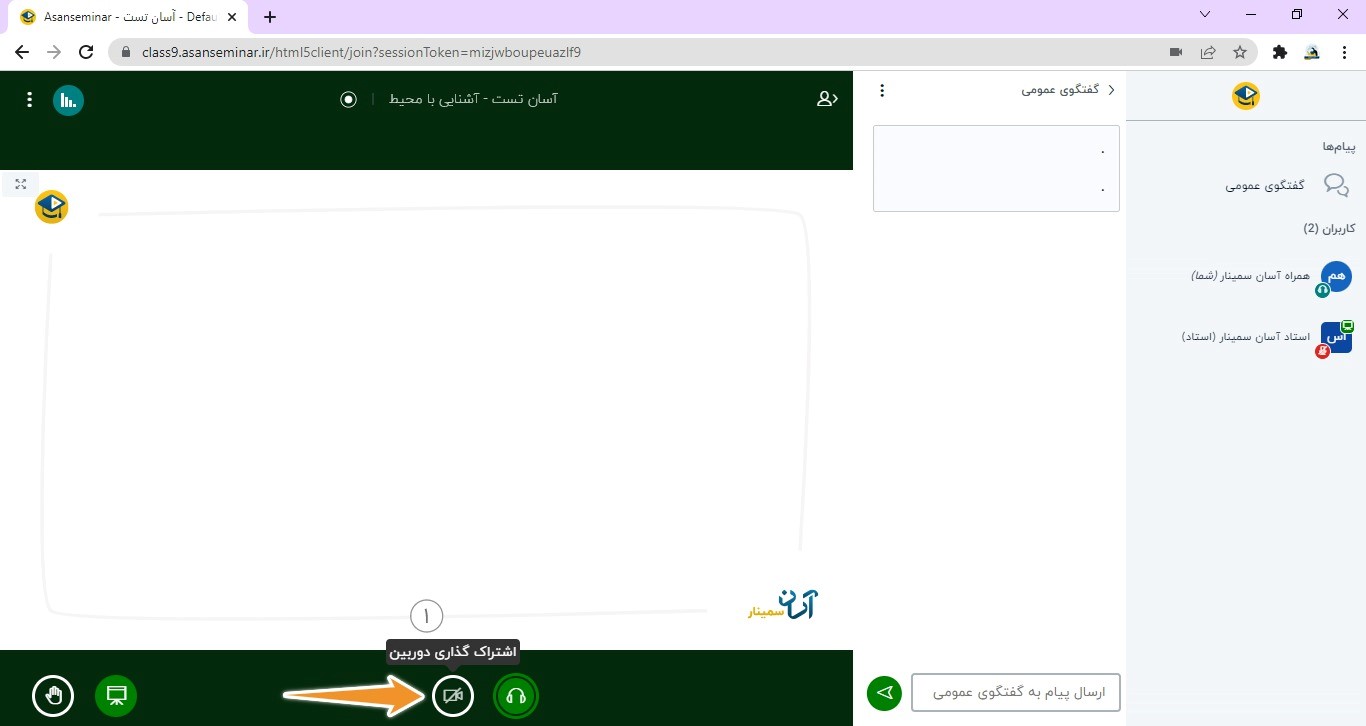
فعالسازی دوربین
در این صورت یک صفحه جدید باز میشود که برای ادامه دادن باید دکمه" آغاز اشتراک گذاری " را بزنید.
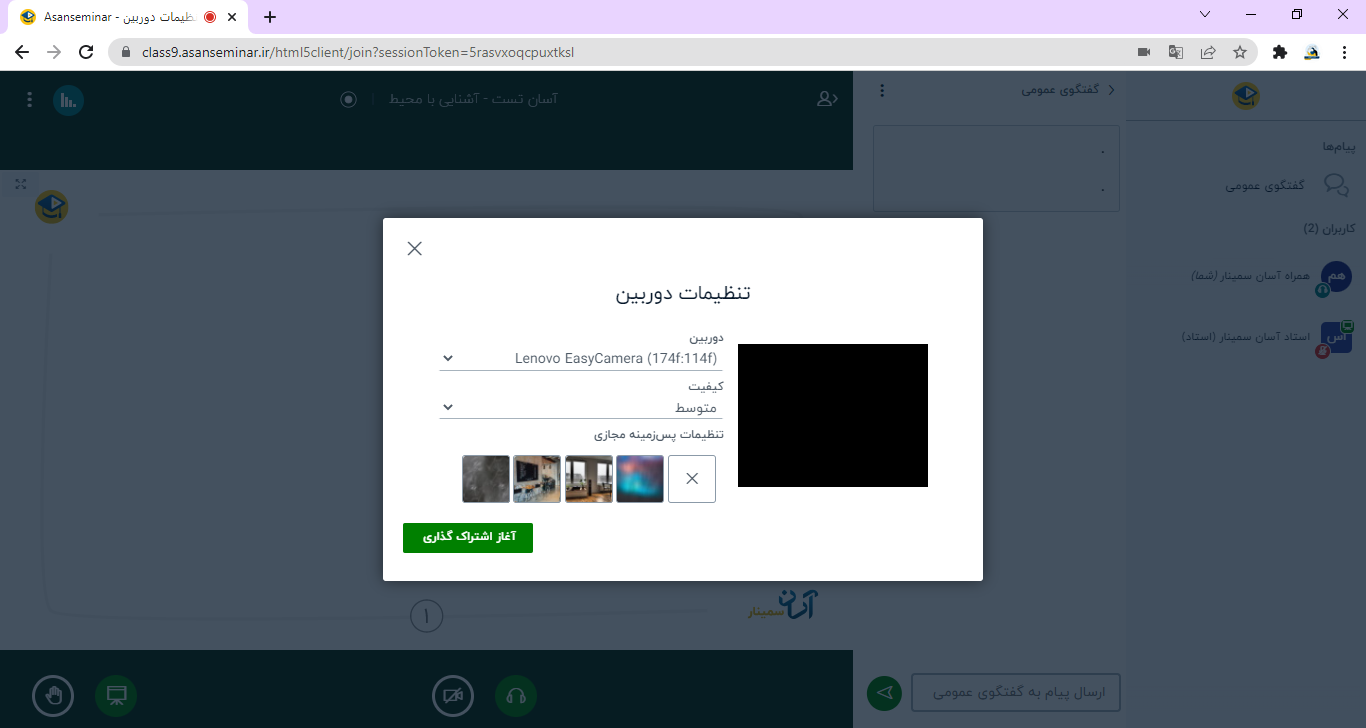
فعالسازی دوربین
در این قسمت دستگاه وب کم یا دوربین لپ تاپ شما توسط نرم افزار آنلاین آسان سمینار شناخته می شود و می توانید تنظیمات دوربین را هم مانند تصویر زیر بررسی کنید و در صورت نیاز آن را تنظیم کنید.
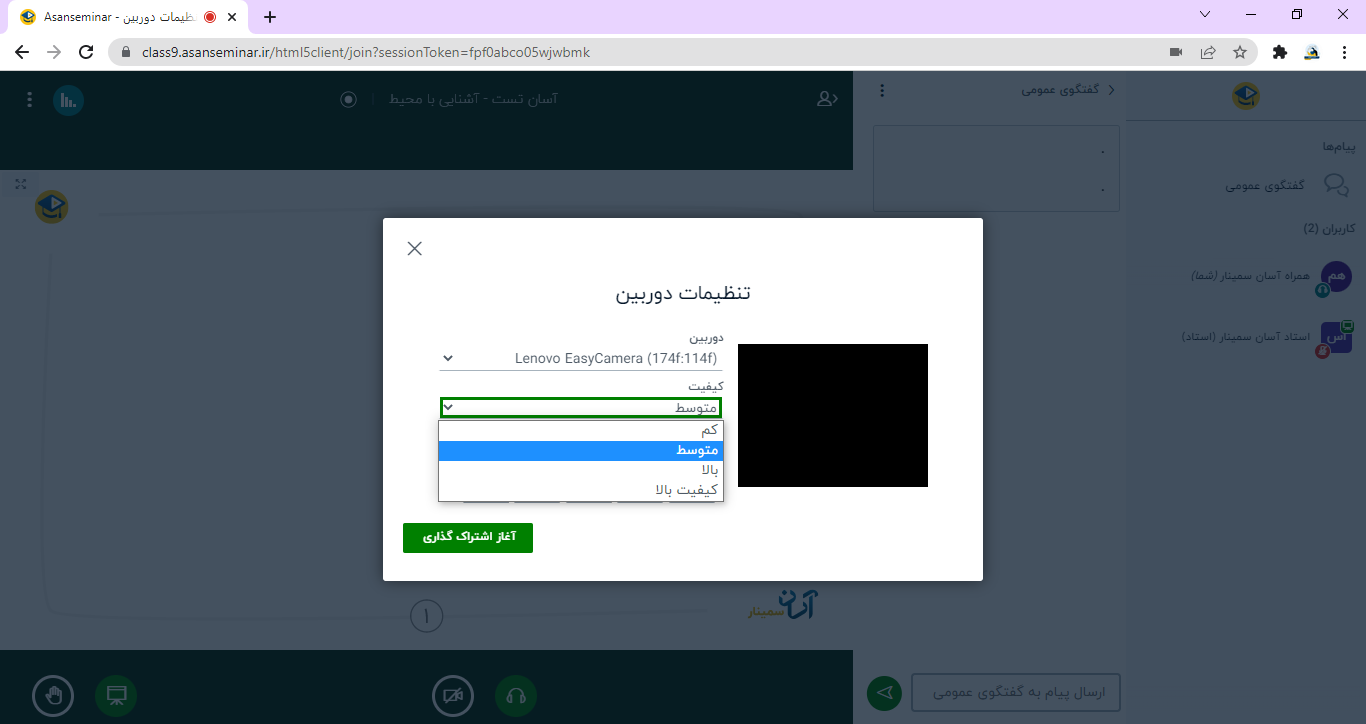
تنظیمات فعالسازی دوربین در بیگ بلو باتن
اگر با گوشی یا تبلت یا لپ تاپ چند دوربینه وارد شوید در قسمت اول می توانید دوربین مورد نظر را انتخاب کنید و در گزینه دوم هم می توانید کیفیت دوربین خود را انتخاب نمایید اما به صورت پیشفرض حالت متوسط می باشد.
هر چقدر کیفیت دوربین بیشتر باشد پهنای باند اینترنت شما بیشتر مصرف خواهد شد.
در نهایت با زدن دکمه آغاز اشتراک گذاری تصویر شما در کلاس نمایش داده میشود. به همین راحتی در آسان سمینار از امکانات دوربین وب کم استفاده کنید.
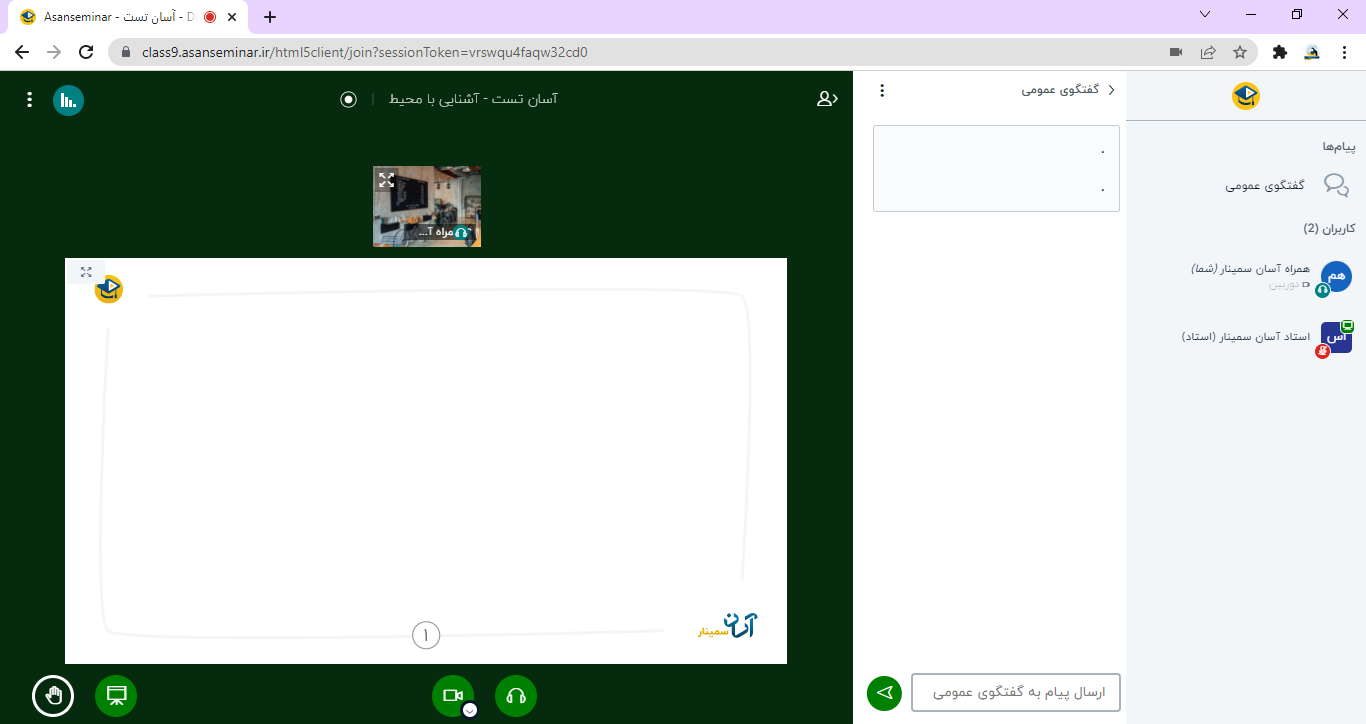
فعال شدن دوربین
در هنگام فعالسازی دوربین در قسمت کاربری در کنار اسمتان گزینه دوربین فعال وجود خواهد داشت. نکته ای که باید دقت کنید این هست که تمامی این کارها وقتی به راحتی انجام میشود که شما قبلا تنظیمات دوربین مربوط به مرورگر کروم یا فایرفاکس و ... را انجام داده باشید. و دسترسی کامل برای دوربین از داخل مرورگر به سایت آسان سمینار را داده باشید.
اگر دراین مورد سوالی دارید می توانید به قسمت "تنظیمات بیگ بلو باتن در مرورگر " مراجعه کنید.
ممکن است که دسترسی اشتراک گذاری دوربین توسط مدرس یا ادمین غیر فعال شده باشد که در اینصورت کلمه قفل شده در زیر اسم شما در قسمت کاربران دیده خواهد شد. در این صورت از ادمین یا مدرس بخواهید که دسترسی ها را برایتان فعال کنند.
*یکی از امکانات جدیدی که در بیگ بلو باتن برای تمامی کاربران فراهم شده است، انتخاب پس زمینه در هنگام فعال سازی دوربین است که به صورت پیش فرض چند پس زمینه برای انتخاب وجود دارد.
البته می توانید هیچ پس زمینه ای برای تصویر خود انتخاب نکنید.
نحوه بزرگ نمایی تصویر دوربین استاد:
فلش چهار طرفه بالای دوربین هر شخص را بزنید، در این صورت دوربین آن شخص فقط برای شما تمام صفحه خواهد شد.
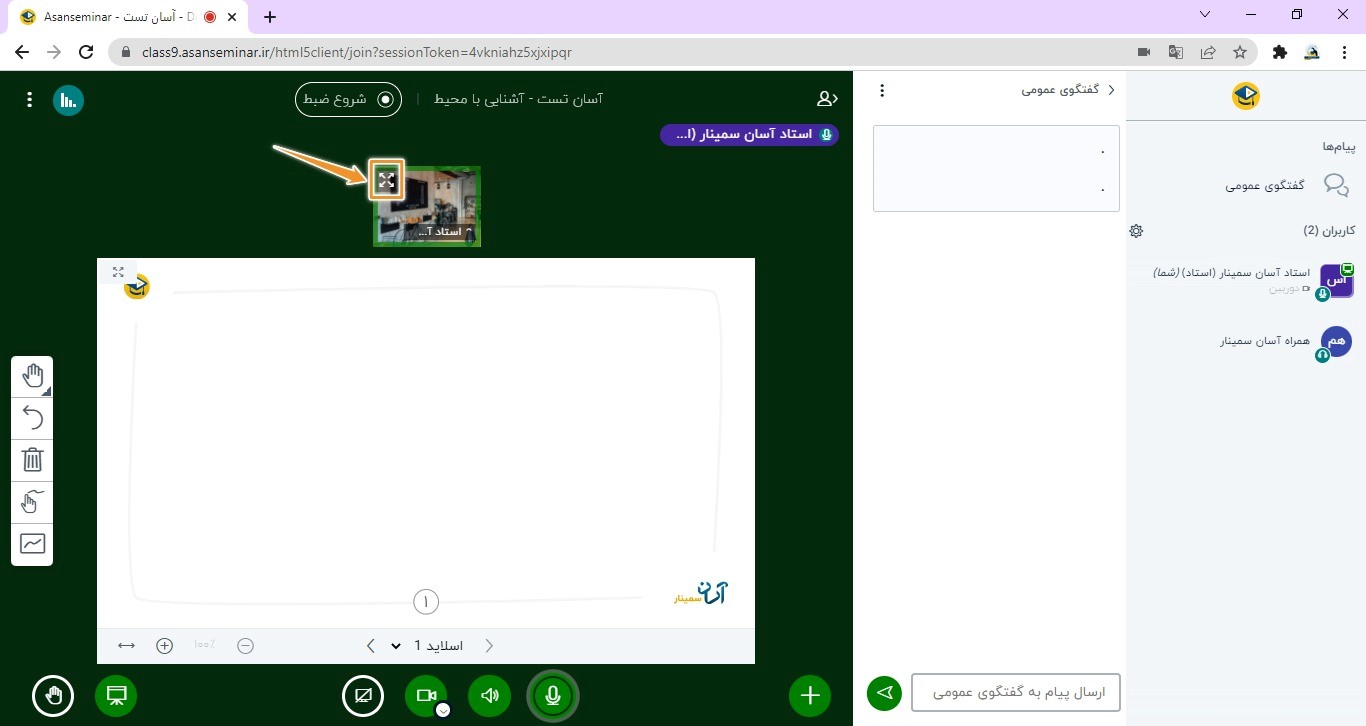
بزرگنمایی دوربین
نحوه آیینه ای کردن تصویر دوربین استاد
اگر در قسمت پایین دوربین هر شخص و روی اسم آن کلیک کنید گزینه آینه را مشاهده می کنید که با آن می توانید تصویر دوربین شخص را فقط برای خود به صورت آینه ای یا برعکس کنید.
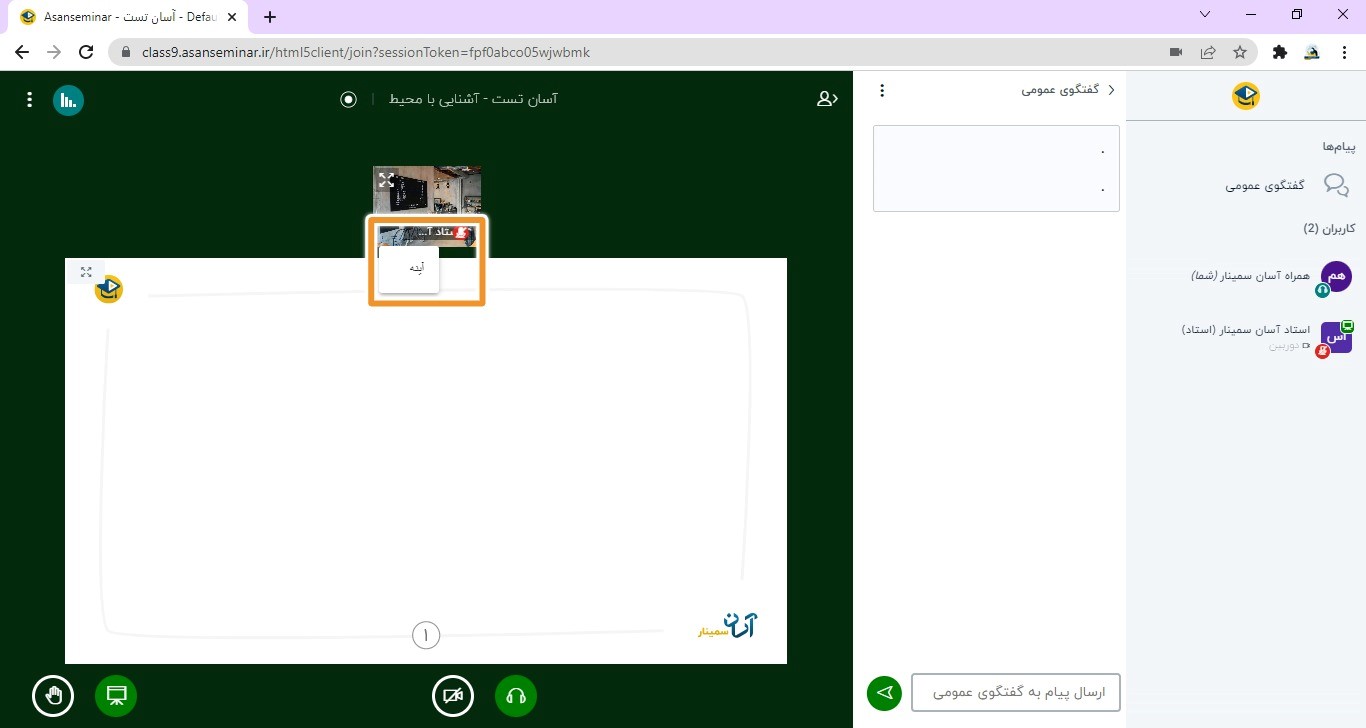
آینه ای کردن دوربین
نقش ارائه کننده و دسترسی تخته سفید
-
نقش ارائه کننده:
نقش ارائه کننده معمولا توسط استاد یا ادمین سازمانی تنظیم می شود که برای به اشتراک گذاری مطالب برای کارآموزان کاربرد دارد. البته در ورژن جدید بیگ بلو باتن، استاد می تواند فقط دسترسی نوشتن روی تخته را به یک دانش آموز بدهد و نیازی به دادن کل نقش ارائه دهنده نیست. اما این امکان فقط برای یک کاربر قابل اعمال است. توضیحات تکمیلی این قسمت را در بخش نوشتن تخته مطالعه کنید.
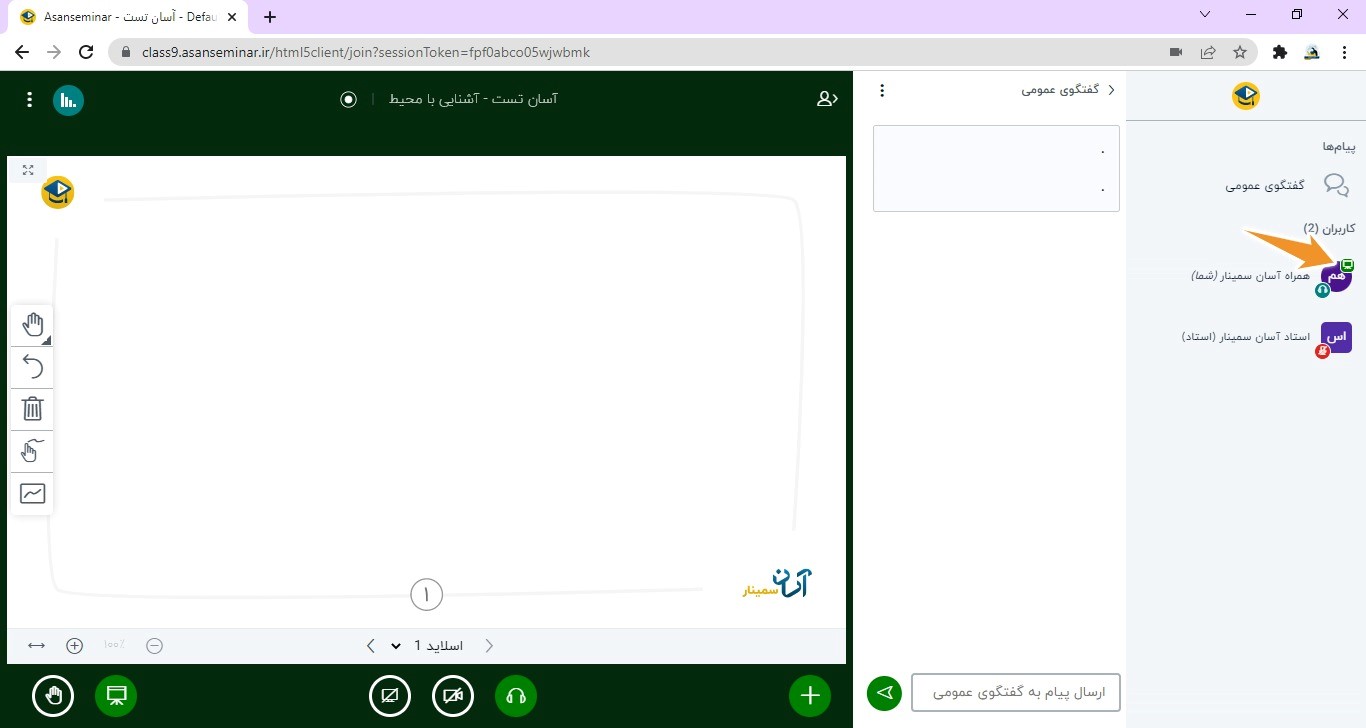
نمای نقش ارائه کننده
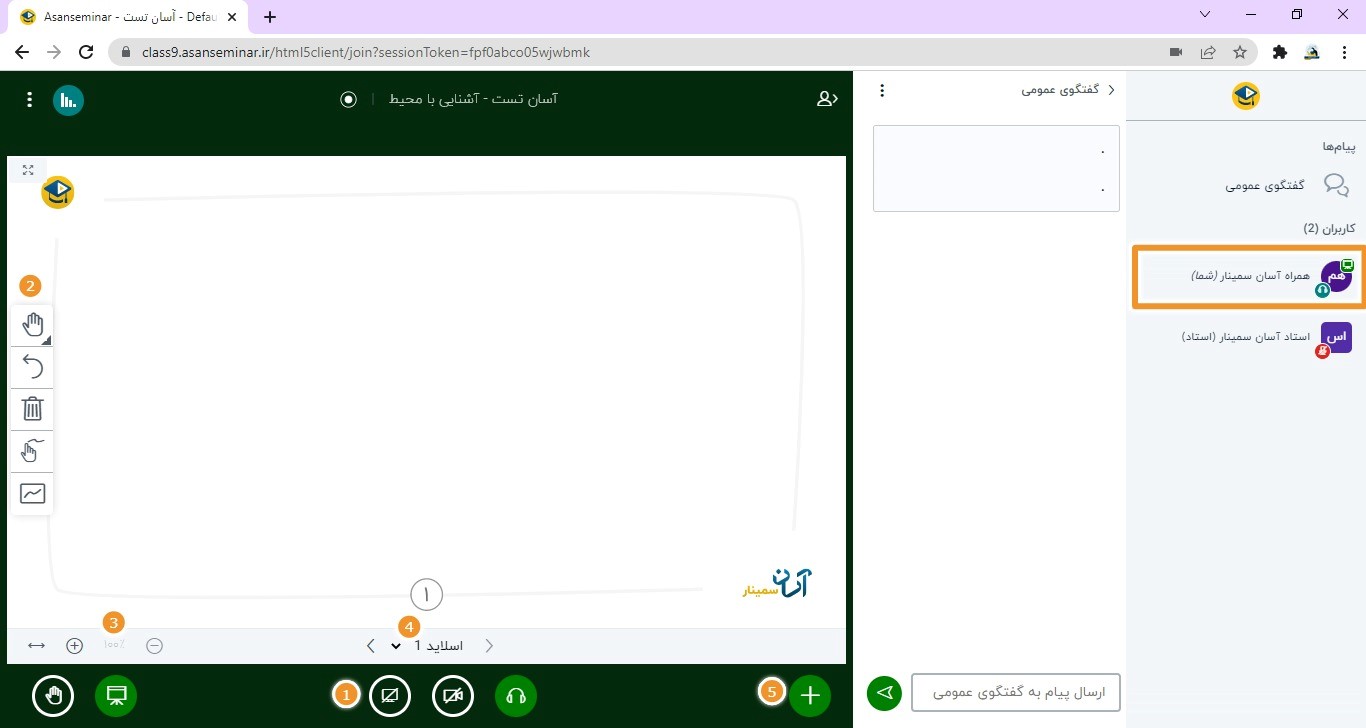
امکانات نقش ارائه کننده
همچنین به ابزارهای تخته دیجیتال و تغییر اسلاید و بزرگنمایی اسلاید دسترسی خواهید داشت و هر تغییری که اعمال کنید، تمام کاربران داخل کلاس خواهند دید.
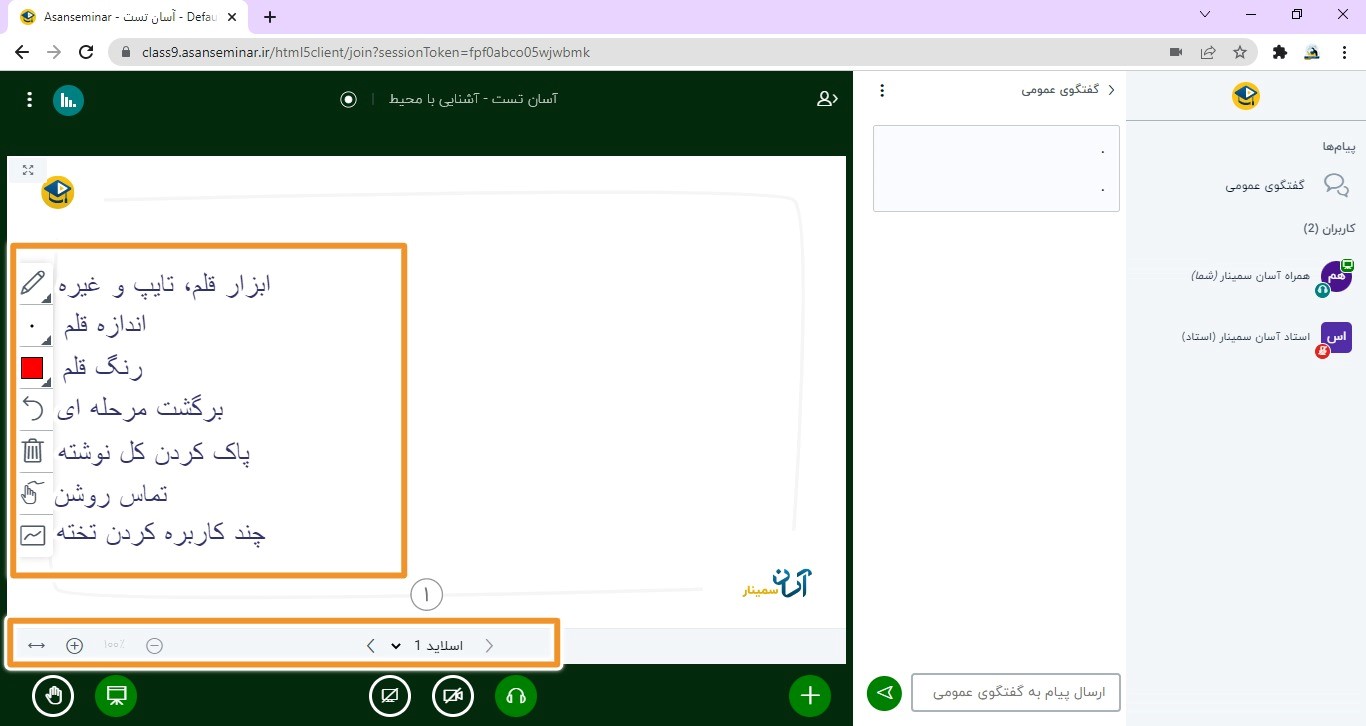
تنظیمات تخته دیجیتال
-
دسترسی تخته سفید در بیگ بلو باتن ورژن جدید:
امکان جدید در بیگ بلو باتن ورژن جدید، دادن دسترسی تخته سفید به یک کاربر می باشد. زمانی که استاد از یک کاربر می خواهد روی تخته بنویسد، می تواند بدون دادن نقش ارائه دهنده به کاربر، دسترسی او را فقط برای نوشتن روی تخته سفید فعال کند. در اینصورت بالای اسم شخصی که استاد انتخاب می کند یک مداد ظاهر خواهد شد و دسترسی تخته فعال خواهد گردید.
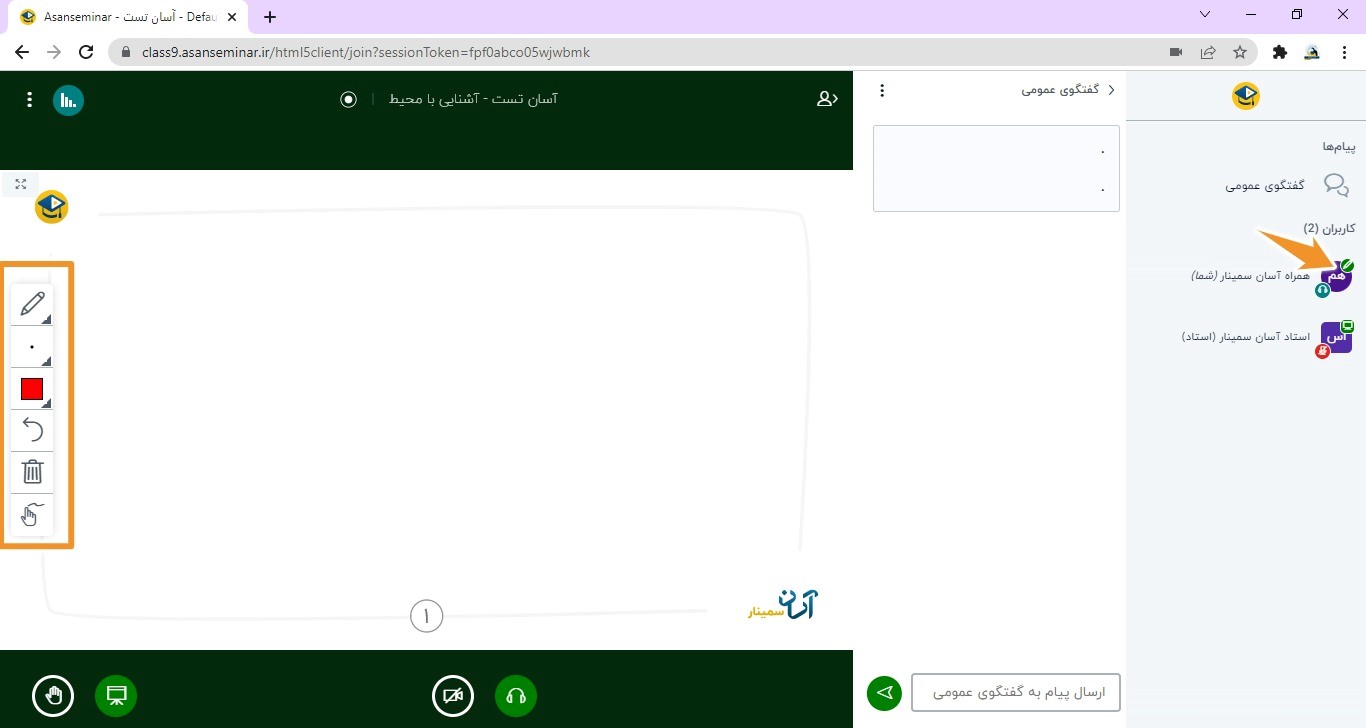
دسترسی به تخته سفید
پس از دادن دسترسی، کاربر با استفاده از ابزارهای کنار تخته می تواند بنویسد یا از اشکال مختلف برای رسم شکل استفاده نماید.
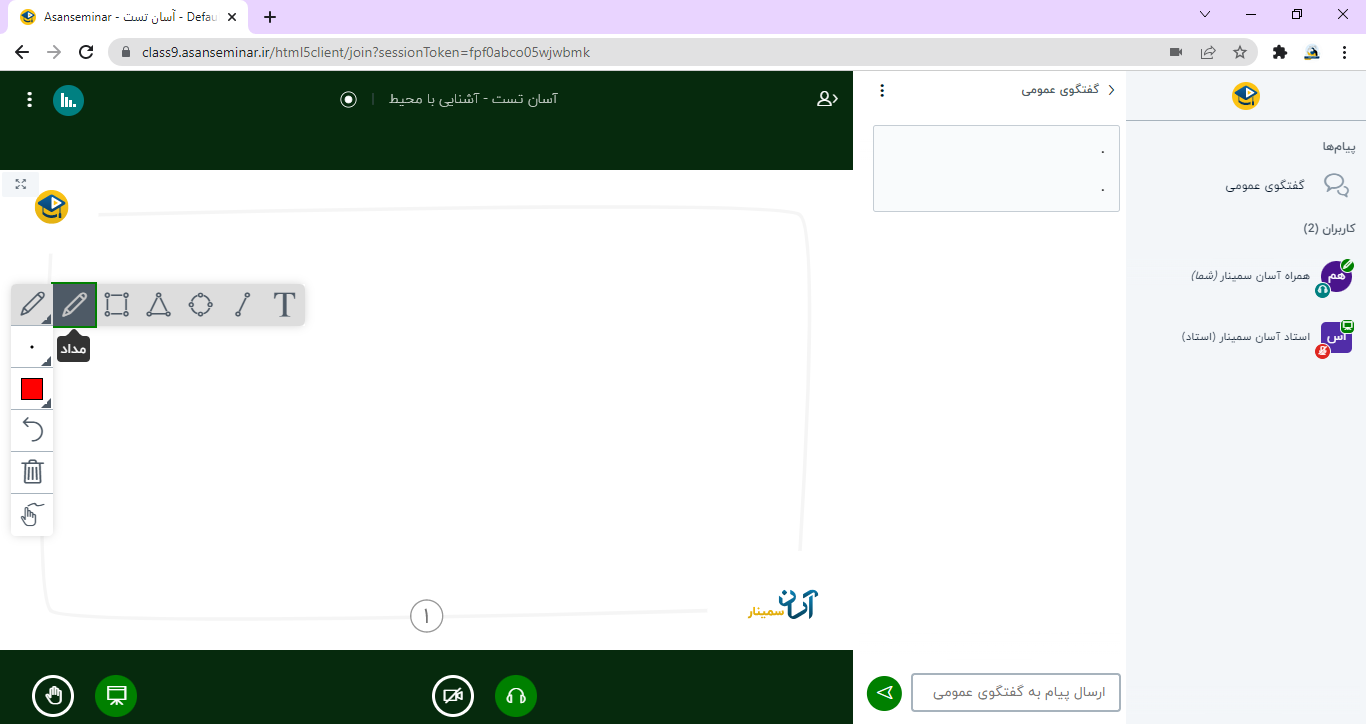
ابزار کمکی تخته سفید
هنگامی که ابزار اول را از حالت دست به مداد یا تایپ تبدیل کنید اندازه قلم و رنگ قلم به ابزار تخته اضافه خواهد شد که می توانید انتخاب نمایید. گزینه "تماس روشن" برای زمانیست که استاد در کلاس آنلاین با تبلت قلم دار یا قلم نوری وارد محیط آنلاین شده باشد. در این صورت اگر گزینه "تماس روشن" فعال باشد بیگ بلو باتن تفاوت دست و قلم نوری را تشخیص خواهد داد. کافی است دستتان روی صفحه نمایش بگذارید در این صورت برای نوشتن با دست یا قلم نوری مشکلی نخواهید داشت.
اشتراک گذاری صفحه نمایش در بیگ بلو باتن
اگر نقش ارائه دهنده داشته باشید، به قسمت "اشتراک گذاری صفحه نمایش" (البته در کامپیوتر یا لپ تاپ) دسترسی خواهید داشت. و می توانید با انتخاب گزینه های مختلف آن صفحه، فایل های مورد نظر خود را برای نشان دادن به دیگران به اشتراک بگذارید.
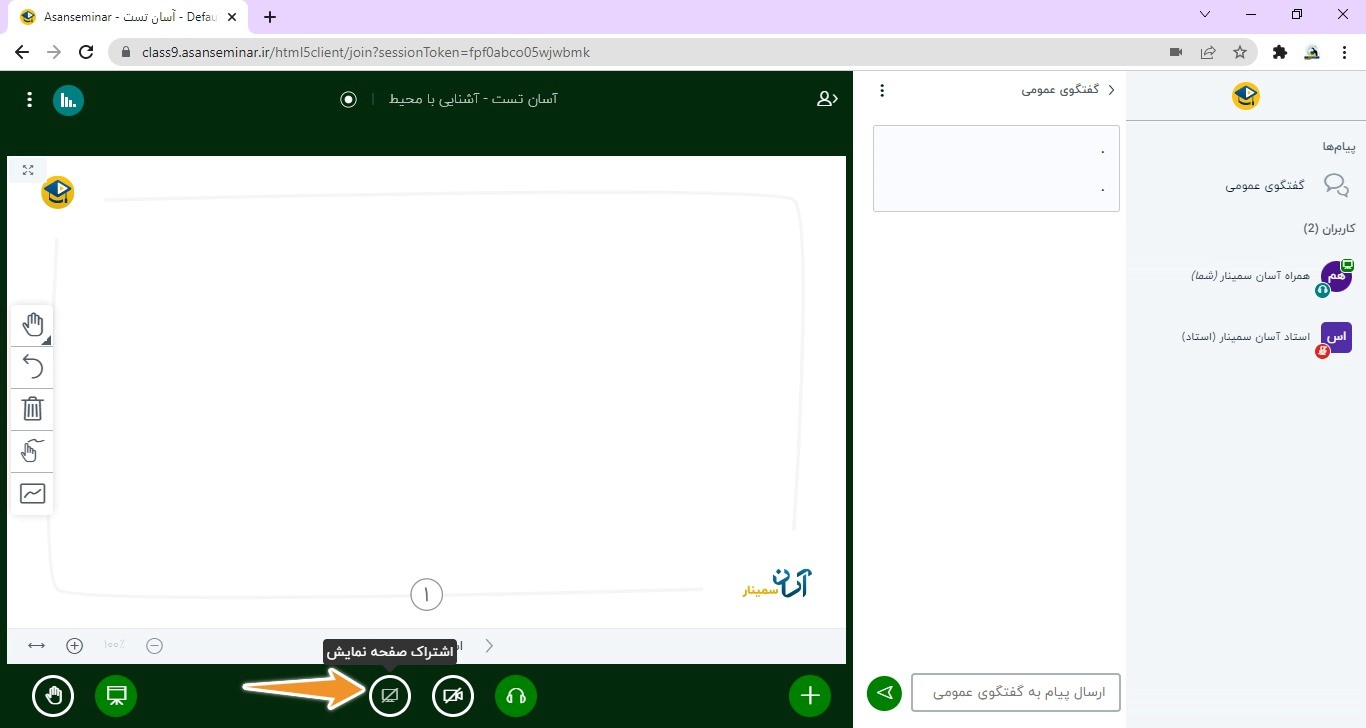
اشتراک گذاری صفحه نمایش
به عنوان یک مدرس یا ادمین وقتی وارد کلاس آنلاین بیگ بلو باتن می شوید در قسمت پایین با زدن دکمه "بعلاوه" در گوشه سمت راست صفحه، می توانید نقش ارائه دهنده را داشته باشید. بعد از زدن این دکمه یک آیکون به نام اشتراک گذاری صفحه نمایش در قسمت پایین با این شکل اضافه می شه :
در شکل های زیر این مراحل رو می توانید مشاهده کنید و به ترتیب شماره بندی انجام دهید:
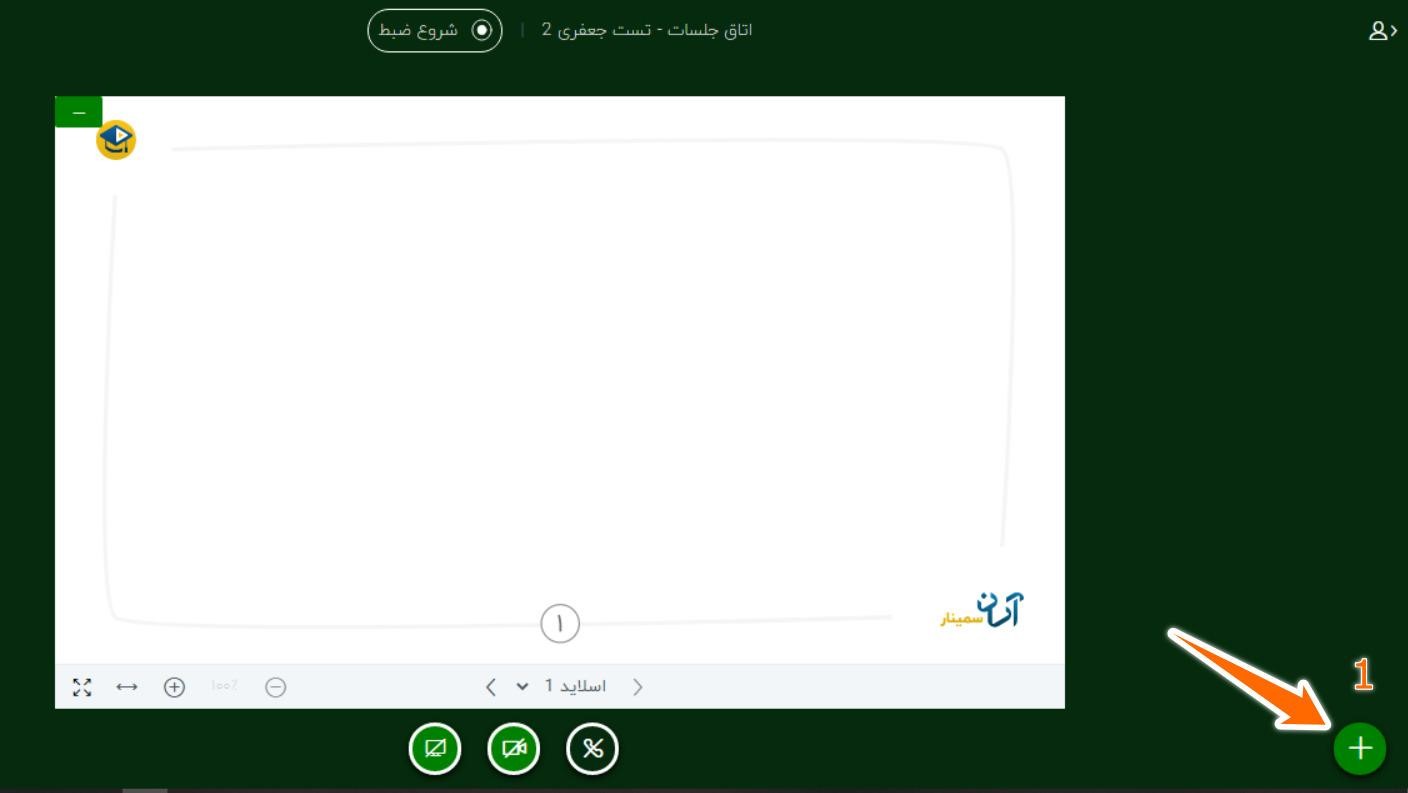
بعد از انتخاب علامت + شکل دوم را مشاهده خواهید کرد:
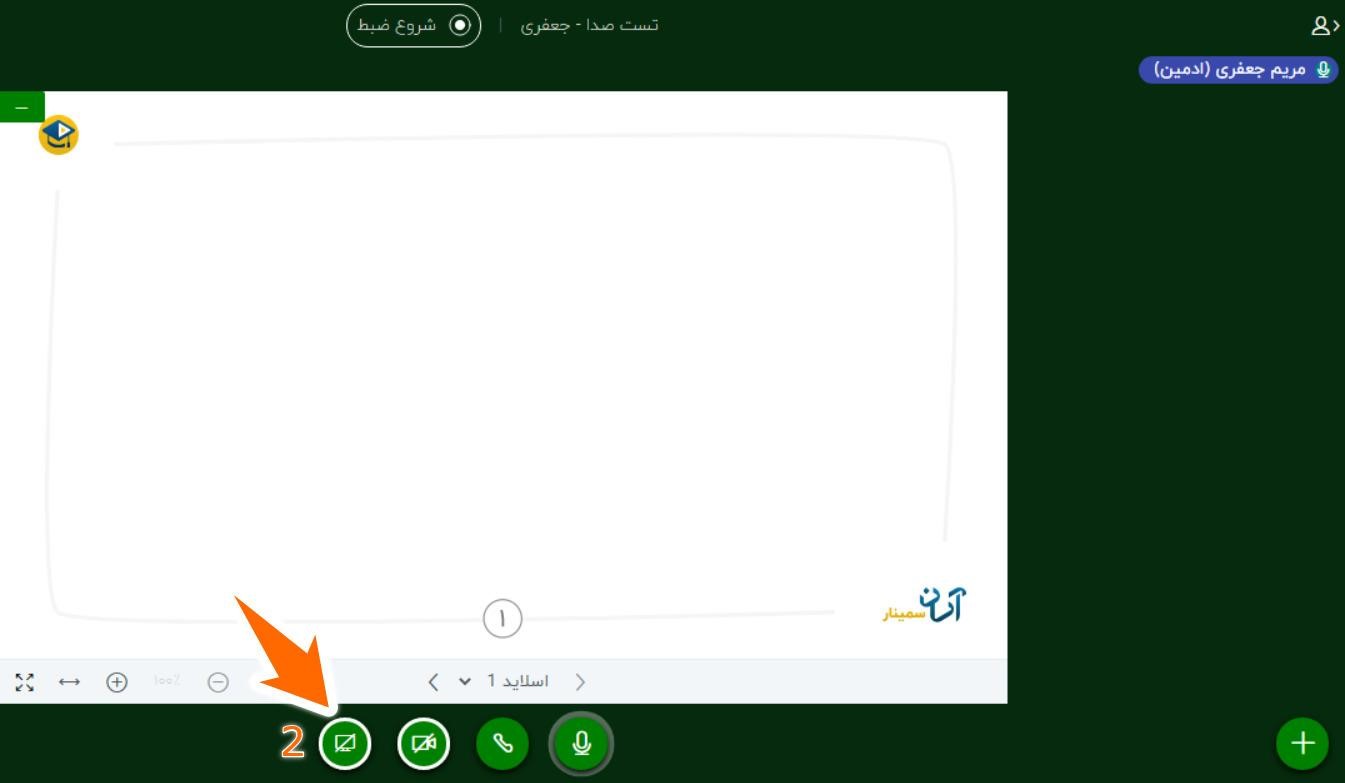
با کلیک روی علامت مانیتور یک صفحه به مانند شکل زیر نمایش داده می شود، در این صفحه 3 بخش برای انتخاب اشتراک گذاری وجود دارد که هر کدام را به دلخواه می توانید انتخاب نمایید:
قسمت اول تمام صفحه، Entire Screen
با انتخاب گزینه اول، تمام صفحه دسکتاب سیستم کامپیوتری شما به اشتراک گذاشته می شود. و با کلیک روی هر فایل یا فولدر کاربر آن را مشاهده خواهد کرد. بعد از انتخاب گزینه اول باید روی گزینه share کلیک نمایید.
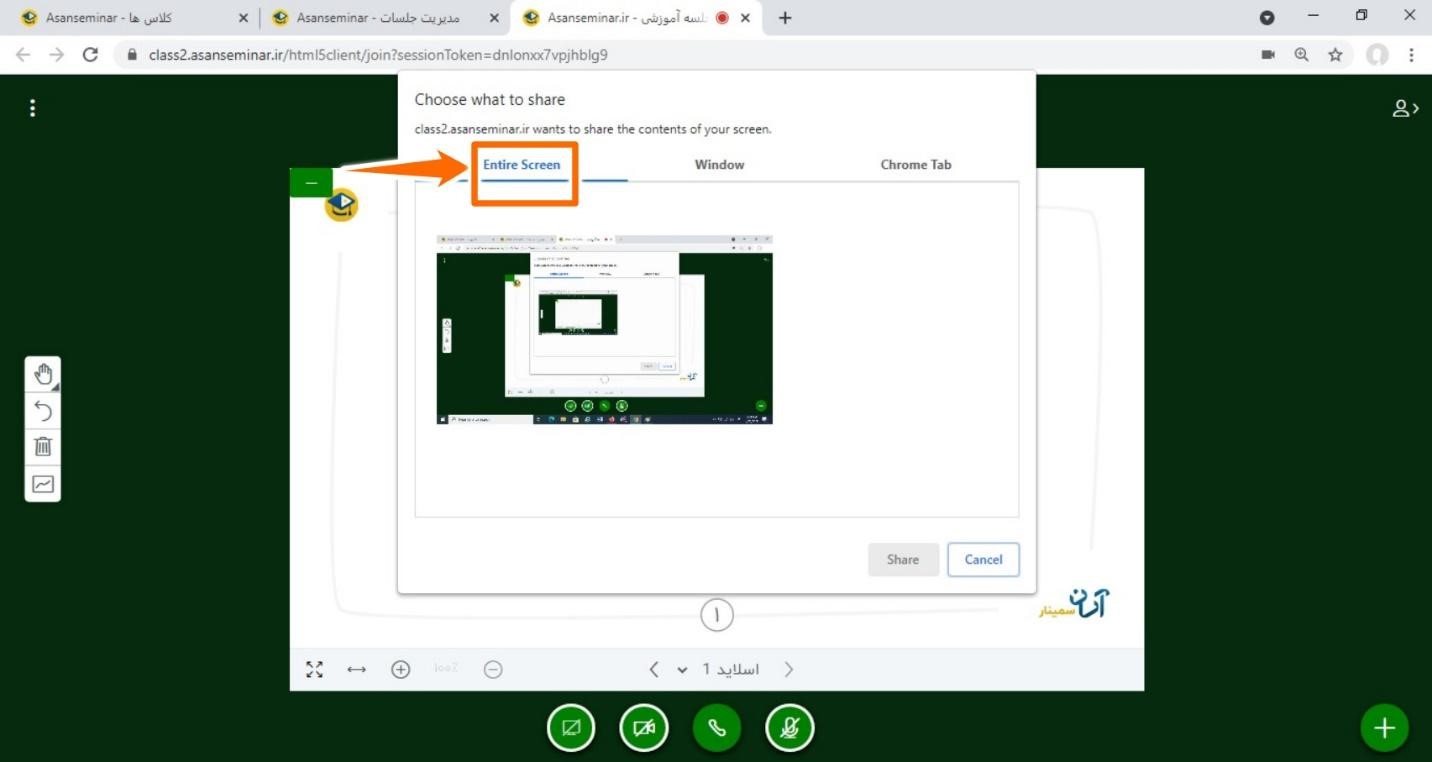
اشتراک گذاری به صورت تمام صفحه
قسمت دوم پنجره، Windows
با انتخاب این گزینه شما به دلخواه هر کدام از فایل ها یا فولدر هایی که می خواهید در دید کاربر قرار بگیرد، به اشتراک قرار می دهید. در این حالت کل سیستم کامپیوتری شما به اشتراک گذاشته نشده و منحصرا فایلی که انتخاب کرده اید در دید کاربر قرار خواهد گرفت. پس از انتخاب، قسمت پایین گزینه share به رنگ آبی شده و با انتخاب آن، فایل انتخابی شما به اشتراک گذاشته خواهد شد.
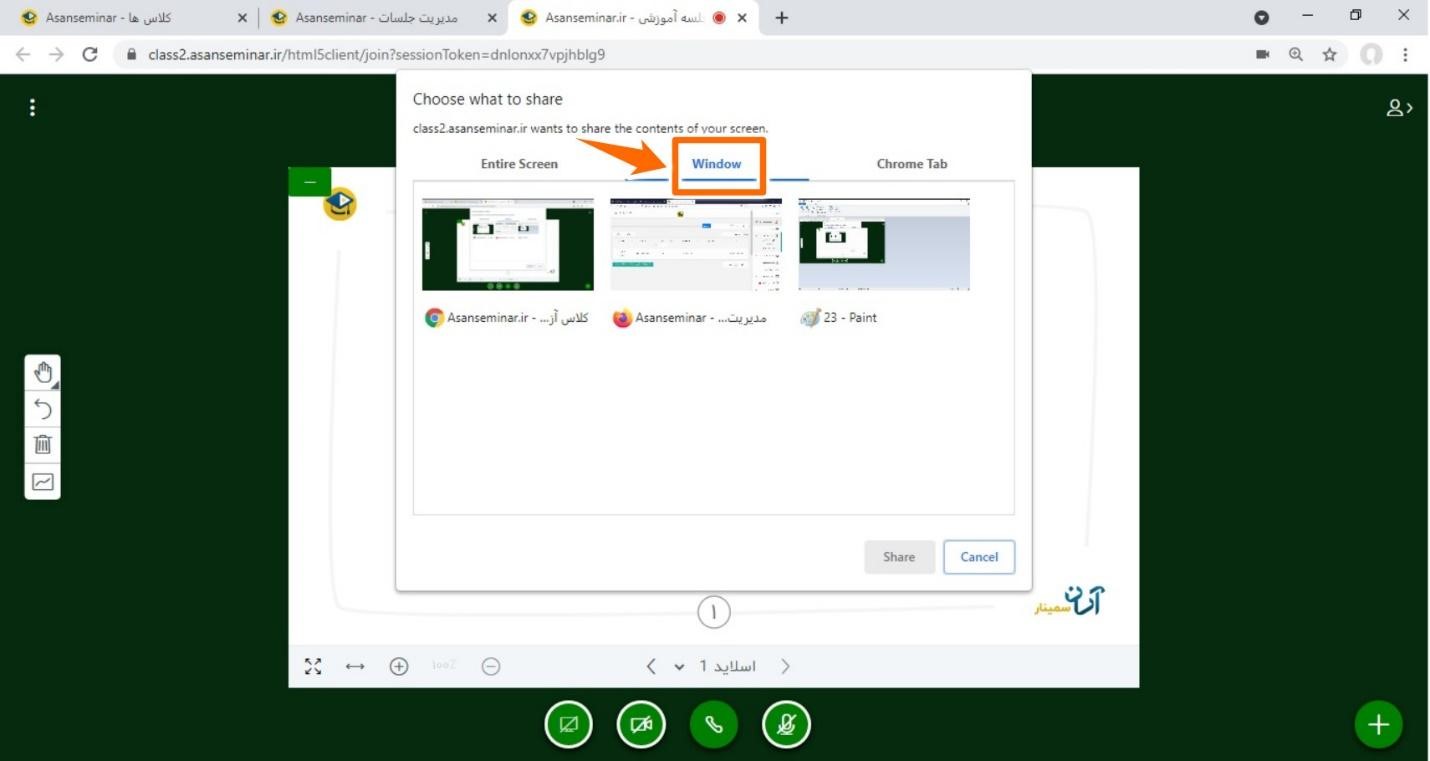
اشتراک گذاری فایل
قسمت سوم صفحه مرورگر، chrome Tab
با انتخاب تب سوم که مربوط به صفحات مرورگر می باشد، هر تبی از مرورگر را که بخواهید می توانید به اشتراک بگذارید. به این ترتیب فقط یکی از تب های مرورگر شما به اشتراک گذاشته می شود. بعد از انتخاب، مانند مراحل قبل گزینه Share به حالت انتخاب و رنگ آبی دیده خواهد شد که باید روی آن کلیک نمایید.
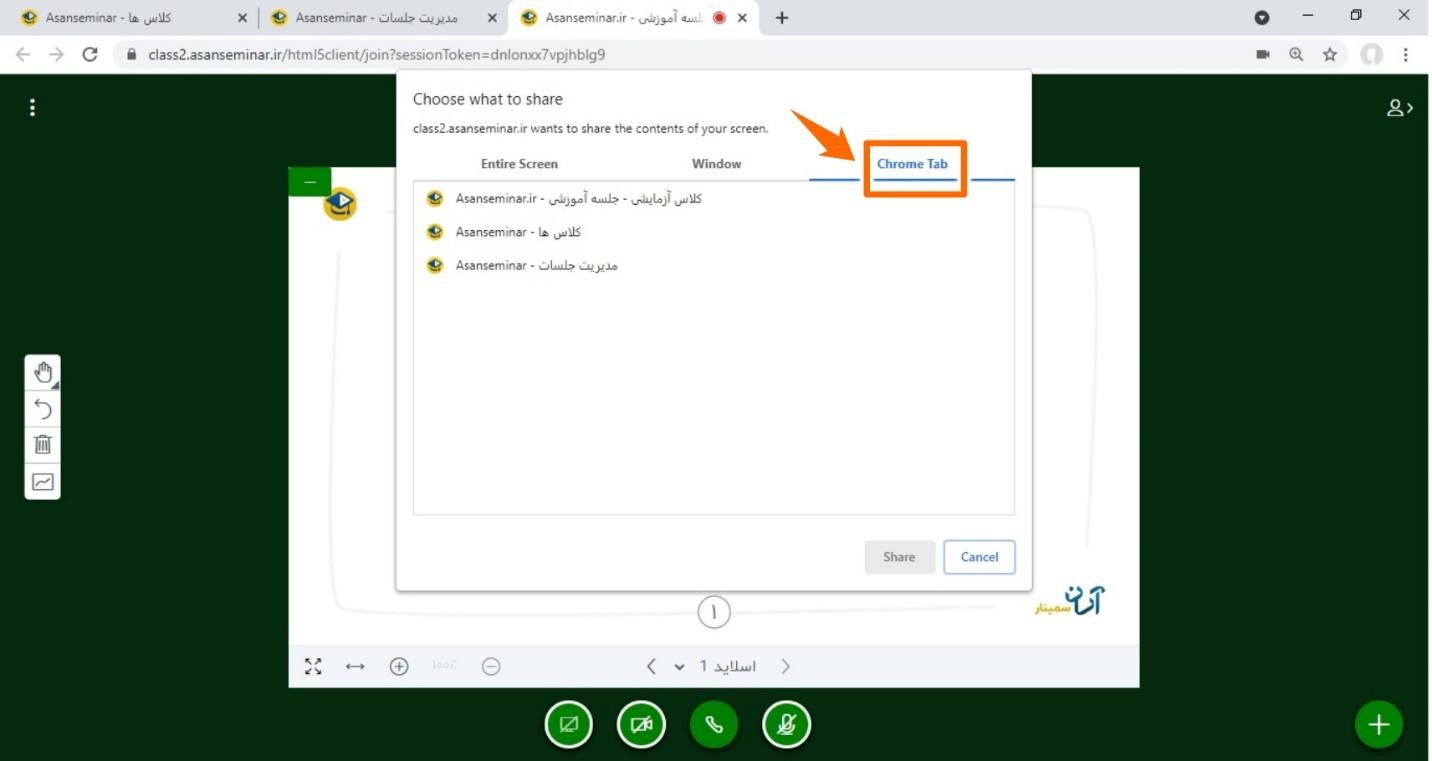
اشتراک گذاری صفحه مرورگر
لازمه ارائه یک وبینار موفق و کلاس آموزشی جذاب، به اشتراک گذاری فایل ها و اسلاید های خلاقانه و جذاب است که در ادامه نیز آن را می آموزید.
نحوه بارگذاری فایل در بیگ بلو باتن
احتمالا با این سوال ها نیز زیاد مواجه میشوید که چگونه در بیگ بلو باتن فایل بارگذاری کنیم؟ یا چگونه در بیگ بلو باتن فیلم بارگذاری کنیم؟ با کلیک روی دایره سبز رنگ که روی آن مثبت + وجود دارد به امکاناتی نظیر : بارگذاری فایل ارائه، بارگذاری لینک ویدیویی، اشتراک گذاری ویدیو در بیگ بلو باتن و آغاز یک نظرسنجی دسترسی خواهید داشت.
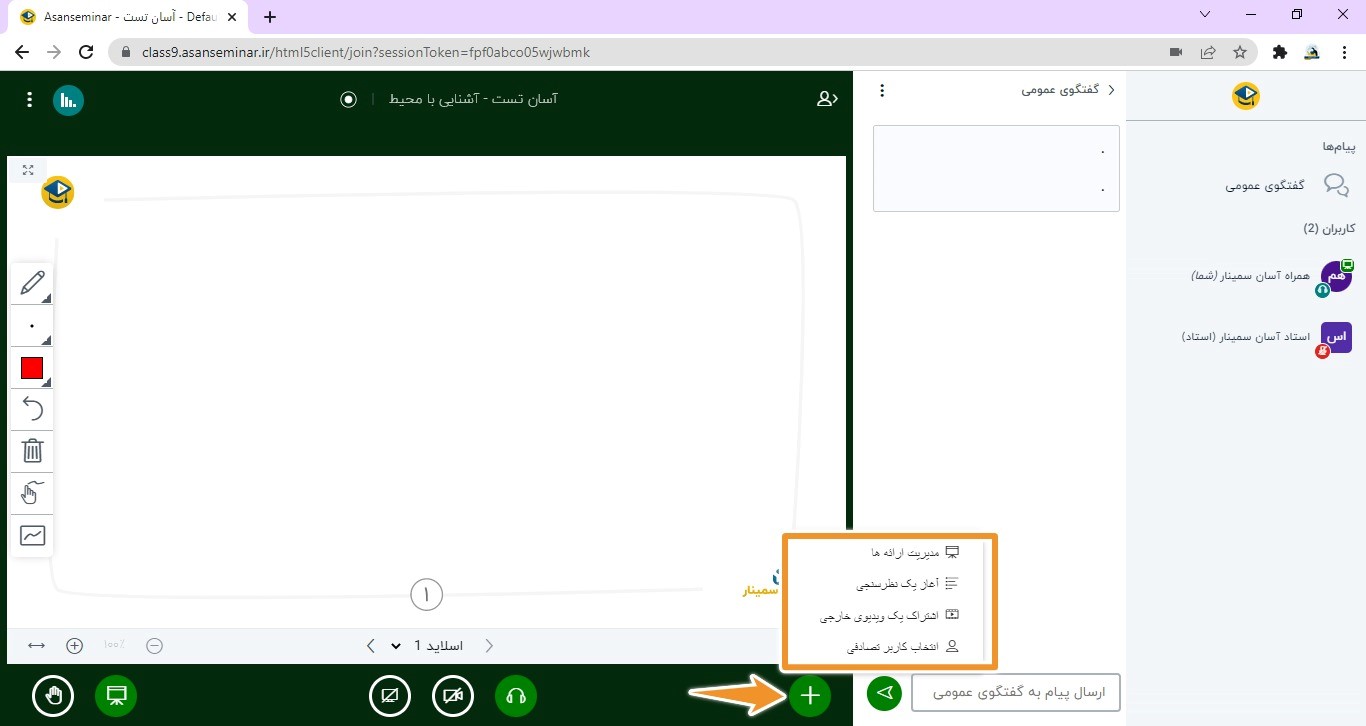
بارگذاری و نظرسنجی و اشتراک گذاری در بیگ بلو باتن
البته در این قسمت چند نکته قابل توجه وجود دارد، بهتر است فایلی که از این روش بارگذاری می شود. به صورت آپلود فایل در بیگ بلو باتن یا آپلود Pdf باشد. و نکته دوم ویدئوهایی که از طریق لینک بارگذاری می گردند به هیچ وجه در بازپخش دیده نخواهند شد.
نظرسنجی در بیگ بلو باتن
وقتی استاد گزینه نظر سنجی را در کلاس مطرح می کند، پس از چند ثانیه یک فایل با گزینه های مدنظر برای شما پایین تخته ظاهر می شود و با انتخاب گزینه دلخواه به سوالی که استاد مطرح کرده می توانید پاسخ بدید.
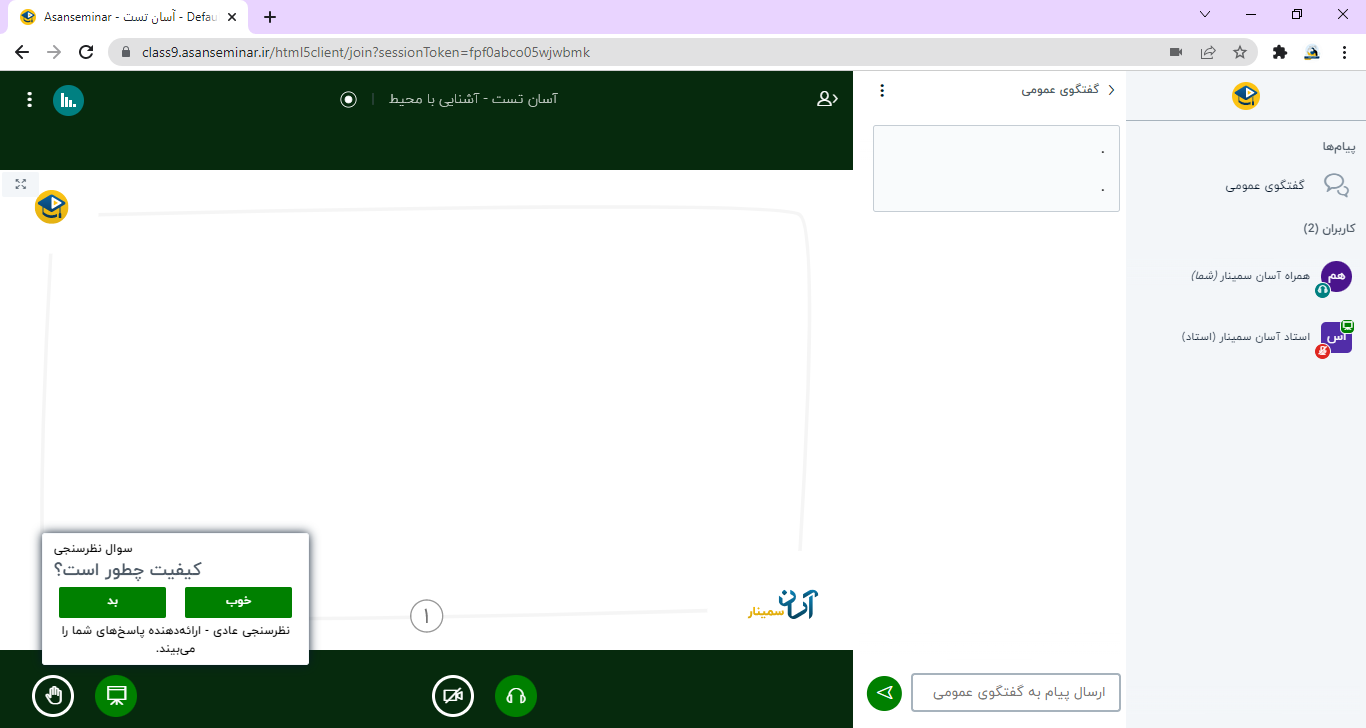
نظرسنجی در بیگ بلو باتن
تخته دیجیتال
-
نحوه بزرگ نمایی تخته دیجیتال
در گوشه پایین سمت چپ تخته دیجیتال علامت فلش چهارطرفه ای وجود دارد که با کلیک روی آن، تخته دیجیتال به صورت بزرگنمایی نشون داده میشه و برای خروج از حالت بزرگنمایی در کامپیوتر شخصی کافیه Esc را بزنید. همچنین در مورد دستگاه های موبایل یا تبلت دوباره روی فلش چهارطرفه کلیک کنید.
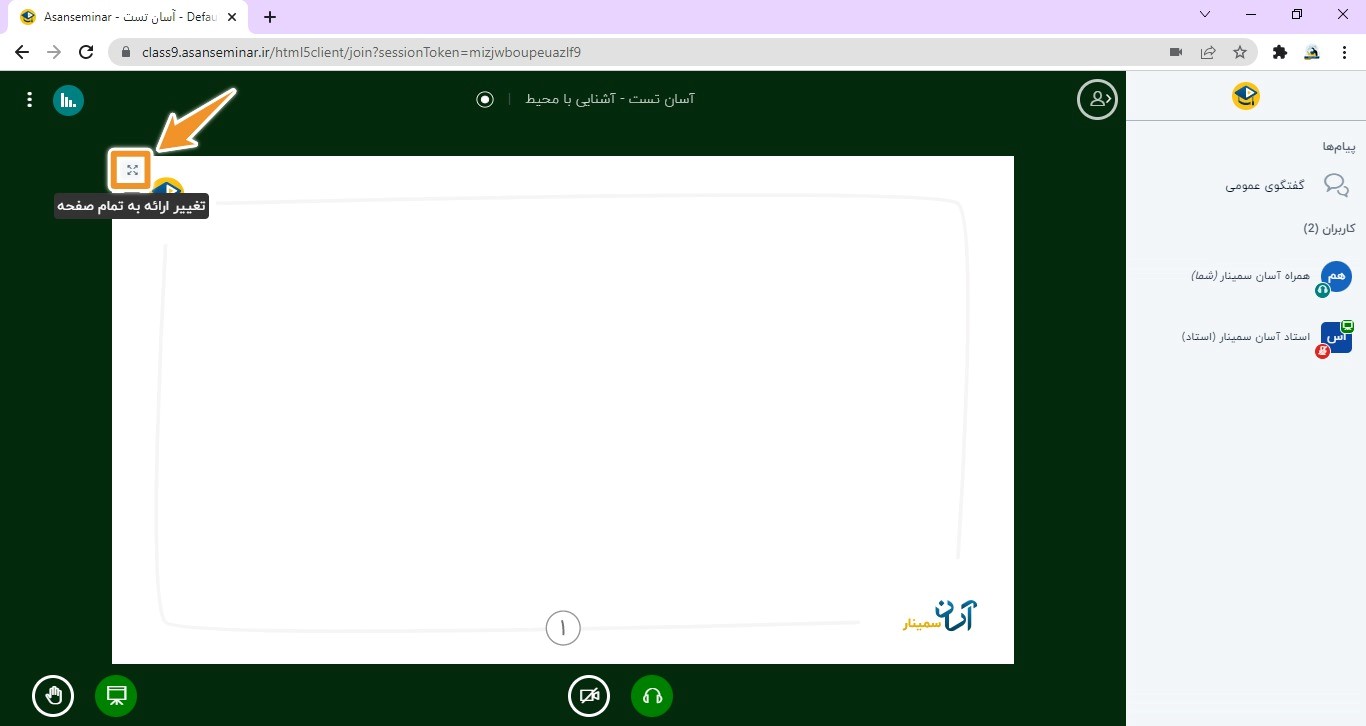
بزرگ نمایی تخته دیجیتال در بیگ بلو باتن
تنظیمات بزرگنمایی دوربین، تخته دیجیتال و پنهان سازی تخته به صورت منحصر به فرد و فقط برای خود کاربر اعمال می شود و در کار دیگران اختلال ایجاد نخواهد کرد.
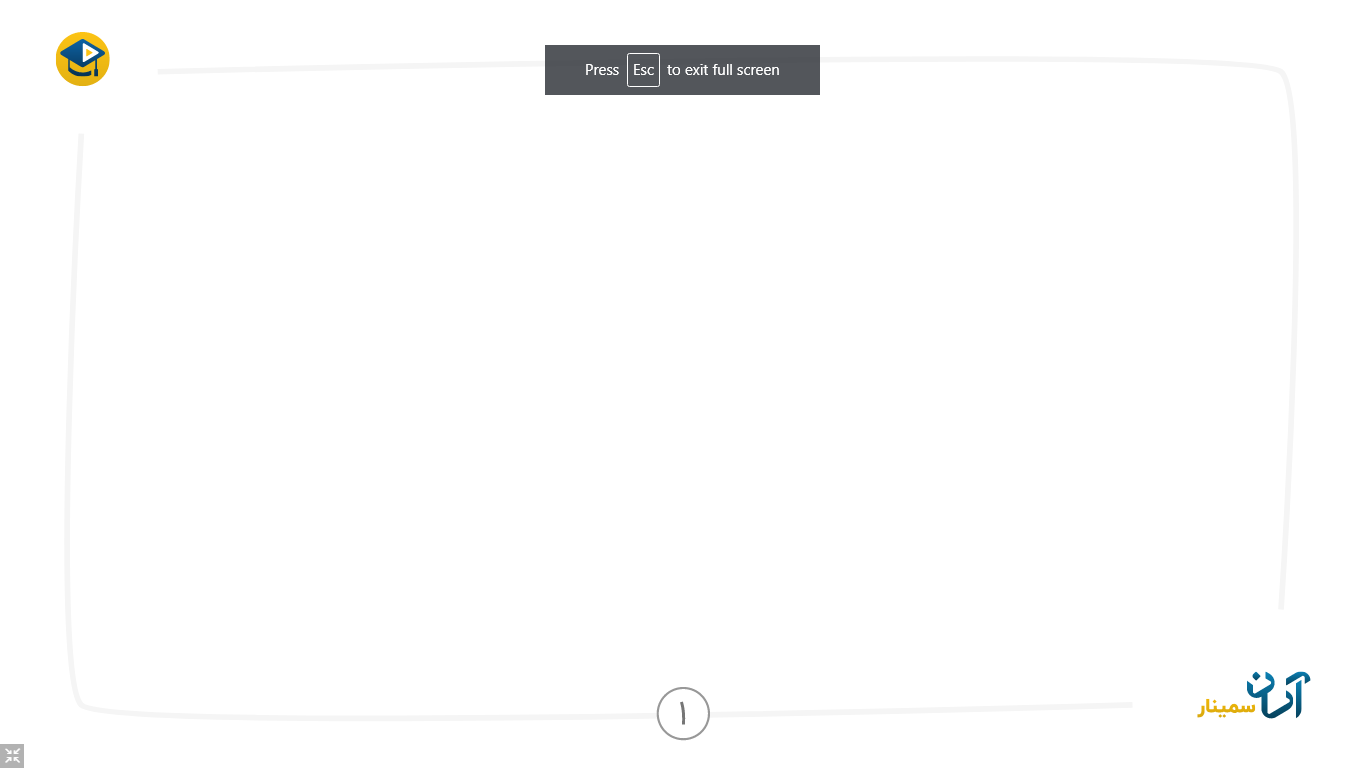
بزرگ نمایی تخته دیجیتال در بیگ بلو باتن
برای اینکه تنظیمات را به حالت اولیه برگردانید، مجددا روی فلش چهار طرفه کلیک کنید و یا ضربدر بالای تخته را بزنید. یا اگر با لپ تاپ هستید دکمه Esc را بزنید.
-
نحوه پنهان سازی تخته دیجیتال
در گوشه بالا سمت چپ تخته دیجیتال علامت منفی در کادر مستطیلی سبز رنگ کوچکی وجود دارد که با کلیک روی آن کاملا تخته را مینیمایز می کنید.
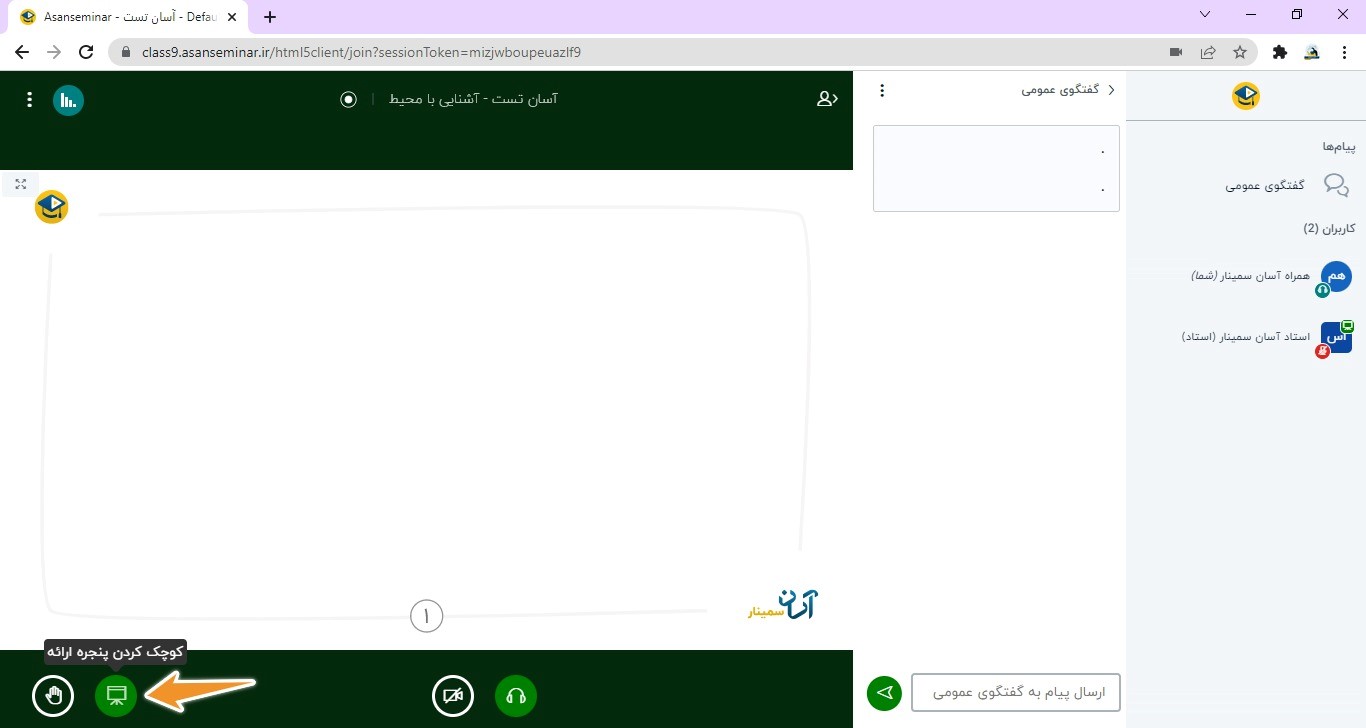
پنهان سازی تخته دیجیتال
و با کلیک روی مانیتوری که در گوشه سمت چپ پایین با نام "بازیابی ارائه" وجود دارد، می توانید دوباره تخته دیجیتال را روی صفحه داشته باشید.
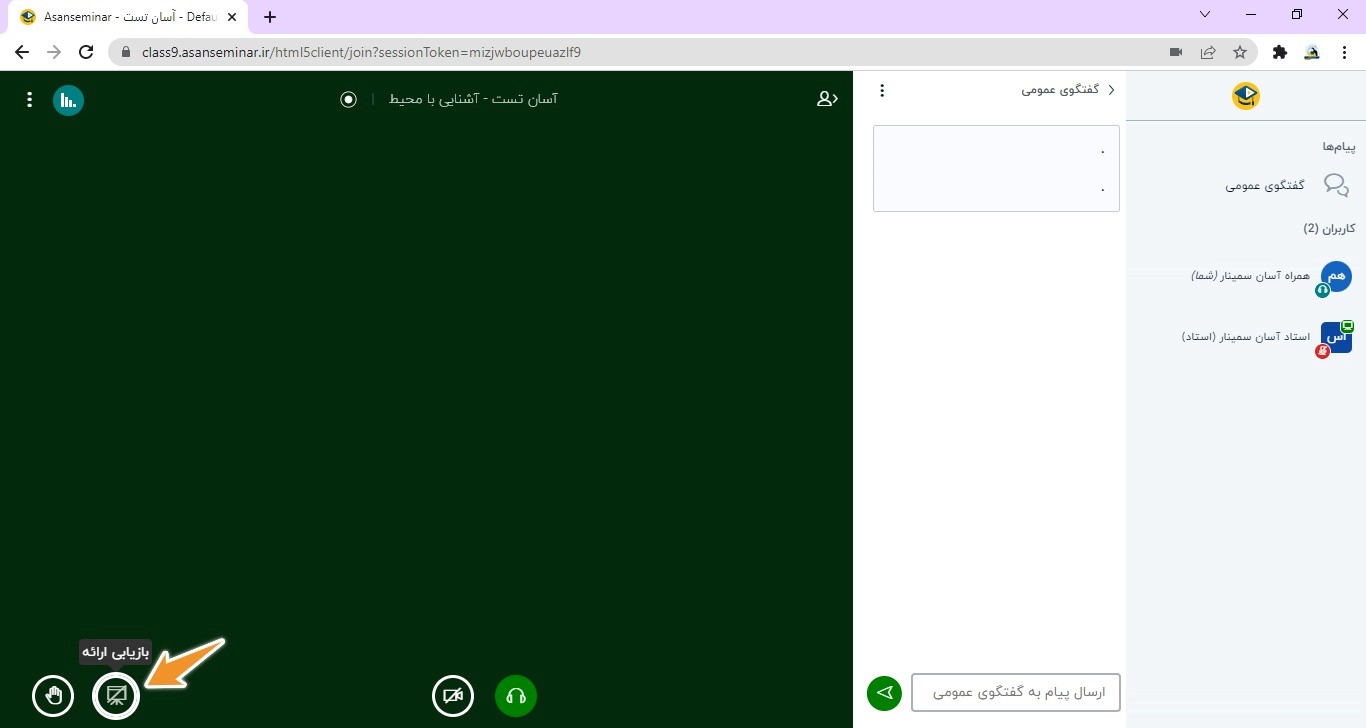
آشکار سازی تخته دیجیتال
دانلود فایل متنی استاد
اگر استاد یا ادمین کلاس آنلاین، فایلی را برای دانلود از محیط کلاس در اختیار کاربران داخل کلاس قرار دهد، در اینصورت علامت دانلود به صورت یک فلش سیاه رنگ کوچکی در پایین تصویر سمت راست ظاهر میشودکه با کلیک روی آن، میتوانید فایل ارائه استاد را دانلود کنید.
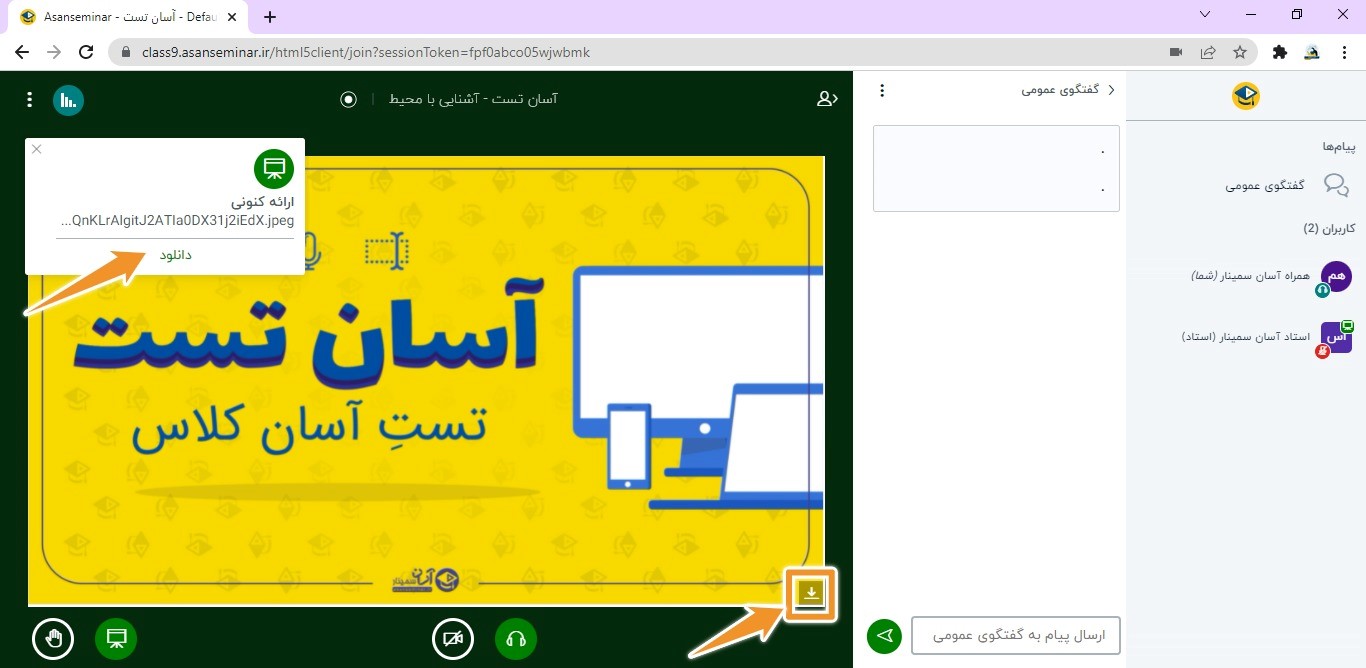
دانلود فایل از داخل محیط کلاس آنلاین بیگ بلو باتن
-
گزینه ها
در گوشه بالا سمت چپ محیط کلاس آنلاین بیگ بلو باتن، یک علامت سه نقطه وجود دارد.
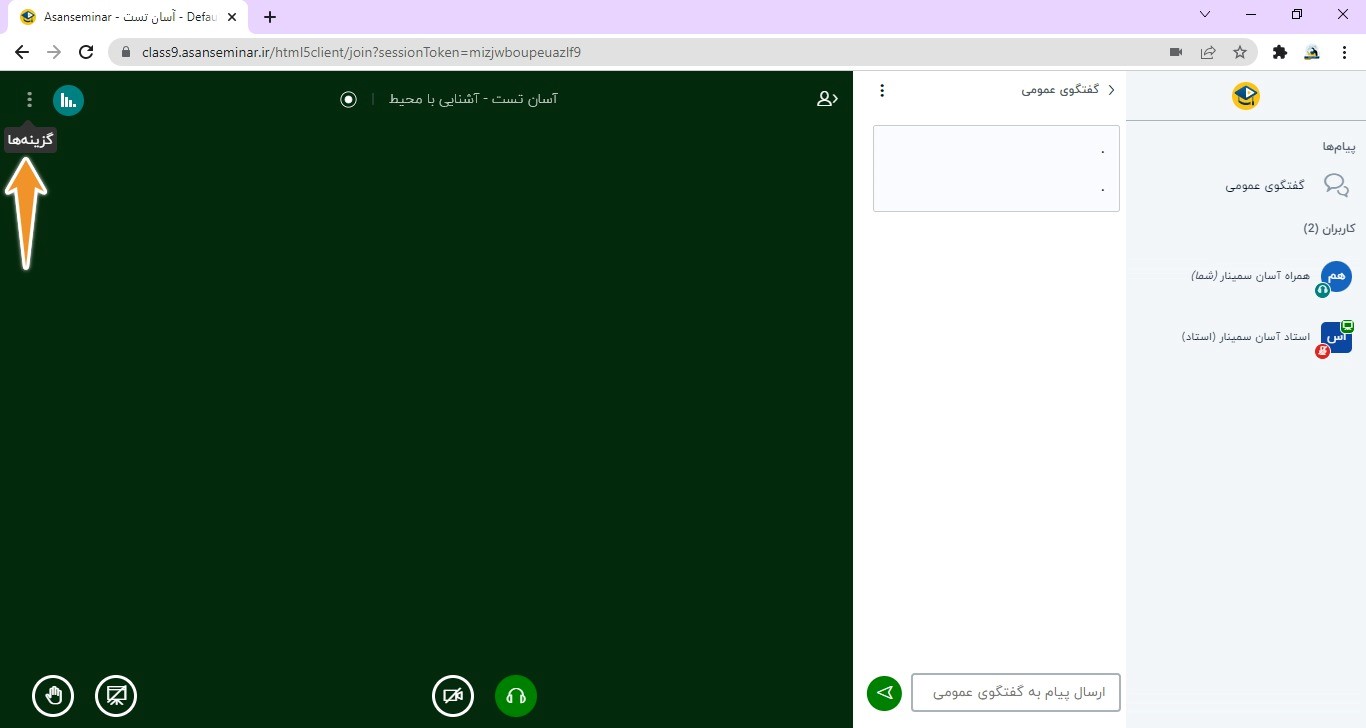
گزینه های تنظیمات شخصی
با کلیک روی آن گزینه های تمام صفحه، تنظیمات، میانبرهای صفحه کلید و خروج ظاهر میشوند که در ادامه به صورت کامل کارکرد هر کدام توضیح داده میشود.
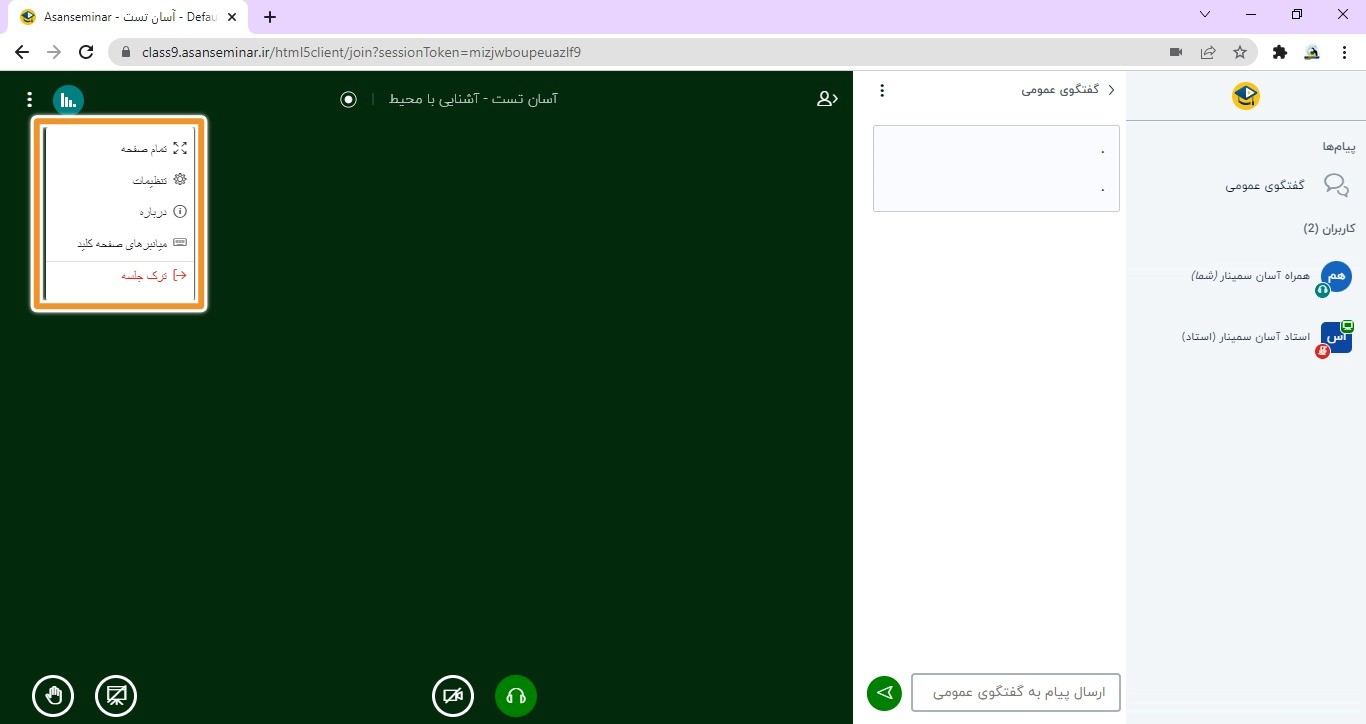
تنظیمات شخصی در بیگ بلو باتن
تمام صفحه
اولین گزینه تمام صفحه کردن می باشد که تخته را بزرگنمایی خواهد کرد.
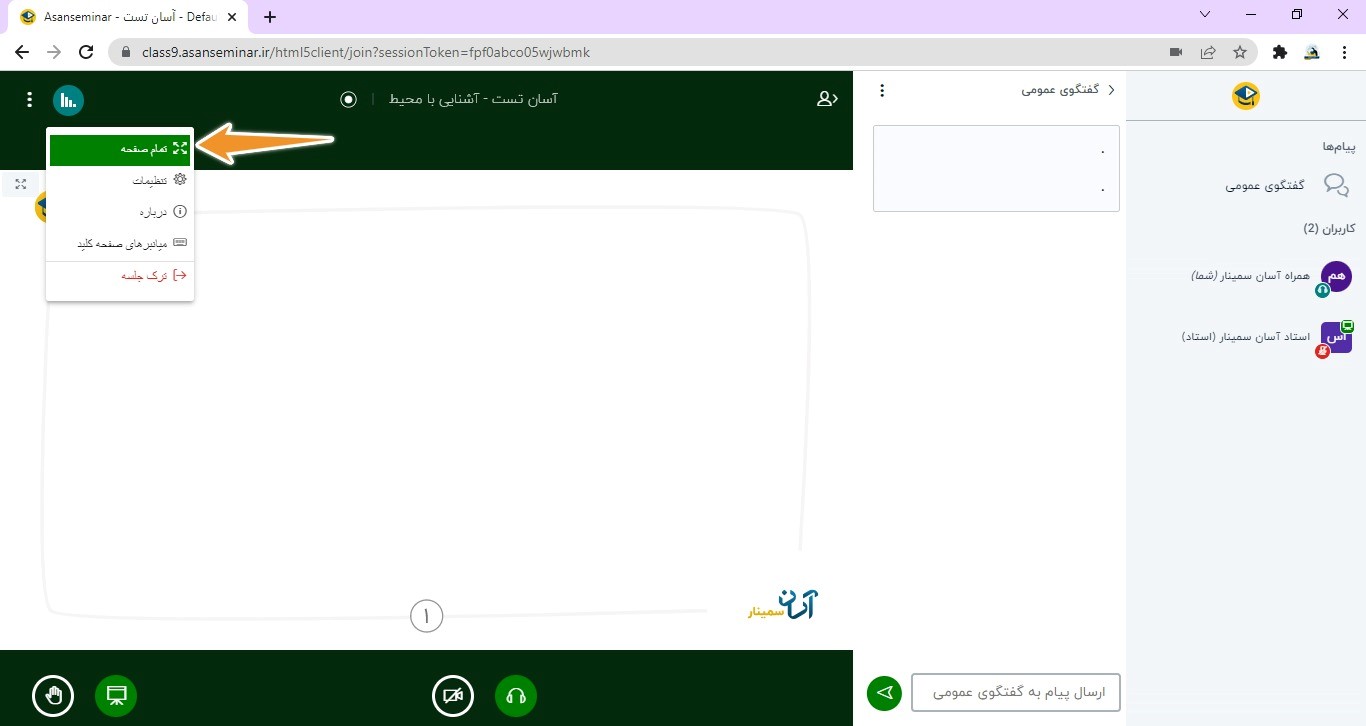
تنظیمات تمام صفحه در کلاس آنلاین
در صورتی که با لپ تاپ یا کامپیوتر وارد کلاس شده اید، تنظیمات تمام صفحه به صورت شکل زیر خواهد بود و برای خارج شدن از این حالت باید دکمه Esc را بزنید.
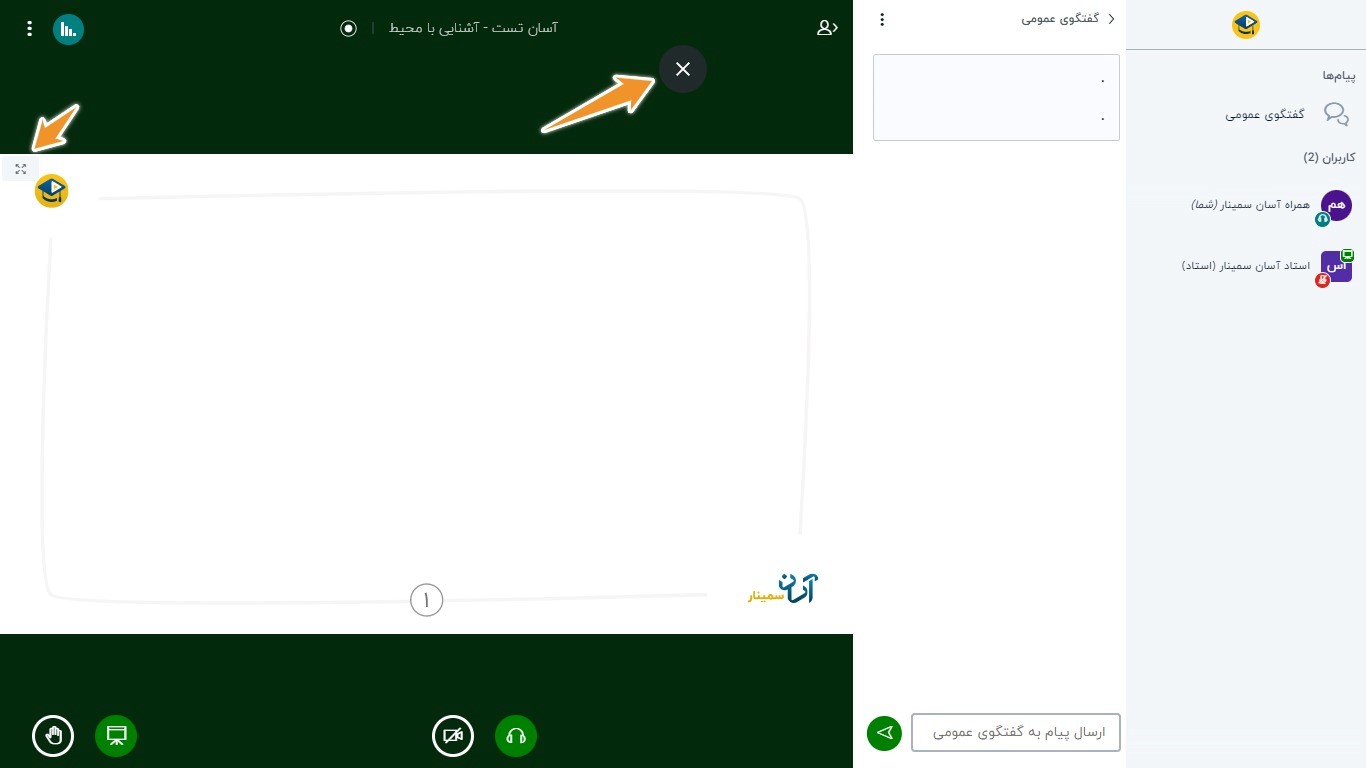
علامت تمام صفحه در کلاس آنلاین
-
تنظیمات
دومین گزینه "تنظیمات" می باشد که با کلیک آن به یک سری تنظیمات شخصی دسترسی پیدا خواهید کرد.
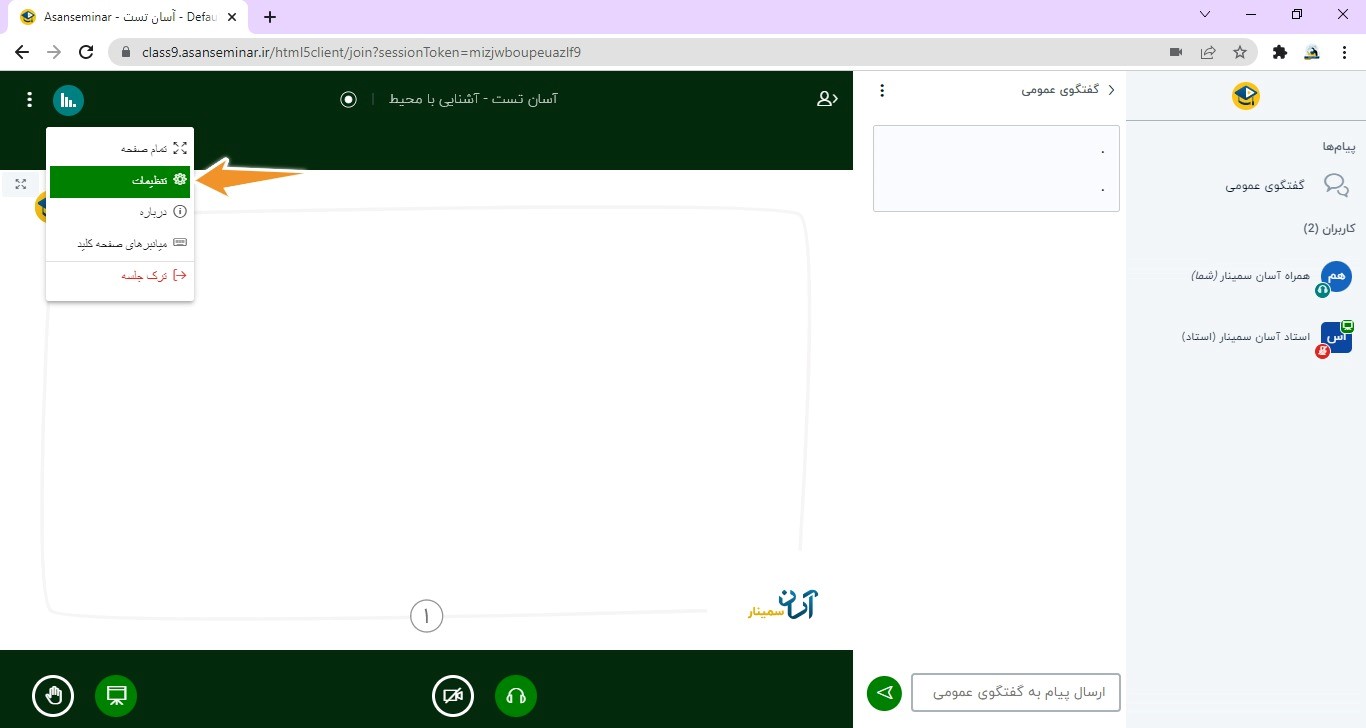
عکس مربوط به تنظیمات شخصی
وقتی روی گزینه تنظیمات کلیک کنید پنجره ای باز میشود که شامل دو قسمت نرم افزار و صرفه جویی در مصرف است.
نرم افزار
در گزینه نرم افزار امکانات زیر وجود دارد که هر شخص می تواند برای راحتی خود از این گزینه ها استفاده نماید.
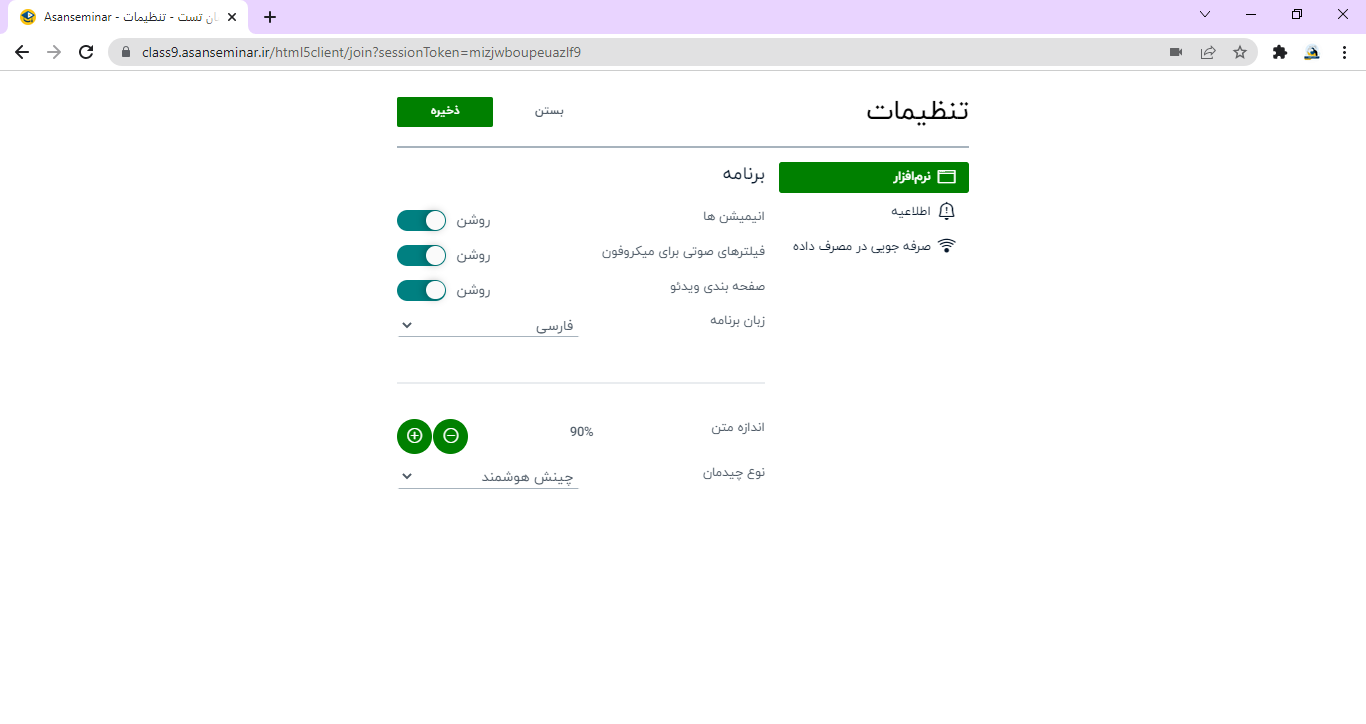
تنظیمات شخصی در محیط کلاس آنلاین بیگ بلو باتن
-
انیمیشن ها
در محیط کلاس آنلاین بیک بلو باتن، انیمیشن ها به صورت پیش فرض فعال می باشد.
فیلترهای صوتی برای میکروفون
در صورت فعال کردن فیلتر های صوتی برای میکروفن، بیگ بلو باتن به صورت اتوماتیک کنترل می کند که خش و قطع و وصلی و اکو کمتر شود.
صفحه بندی ویدیو
آیکون صفحه بندی ویدئو در بیگ بلو باتن بهتر است فعال باشد تا مشکلی در دیدن دوربینهای باز شده در کلاس نداشته باشید.
تغییر زبان محیط وبینار
زبان برنامه در بیگ بلو باتن آسان سمینار به صورت پیش فرض فارسی است. البته به صورت دلخواه می توانید زبان های دیگر را نیز انتخاب نمایید.
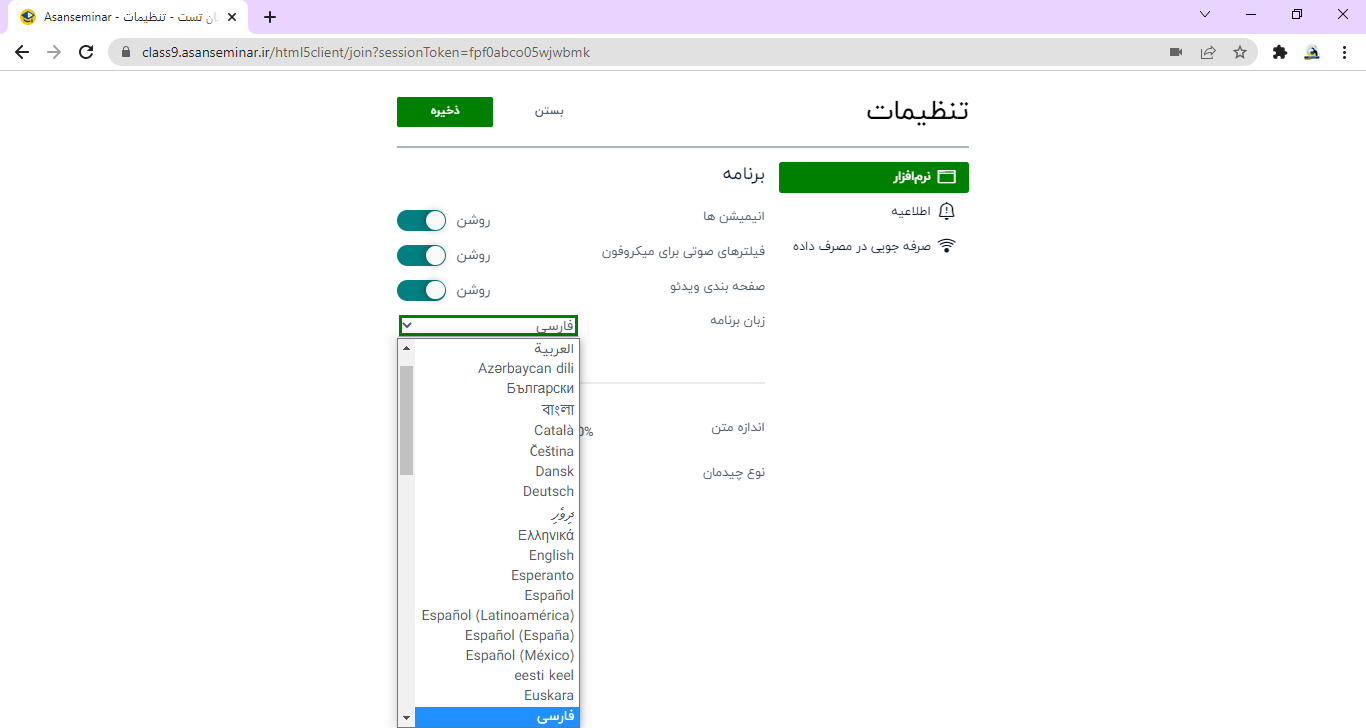
تنظیمات شخصی زبان برنامه
بزرگنمایی متن نوشته ها در بیگ بلو باتن
با استفاده از دکمه های مثبت و منفی اندازه متن تغییر خواهد کرد. شما می توانید اندازه متن را برای خودتان بزرگتر یا کوچکتر نمایید.
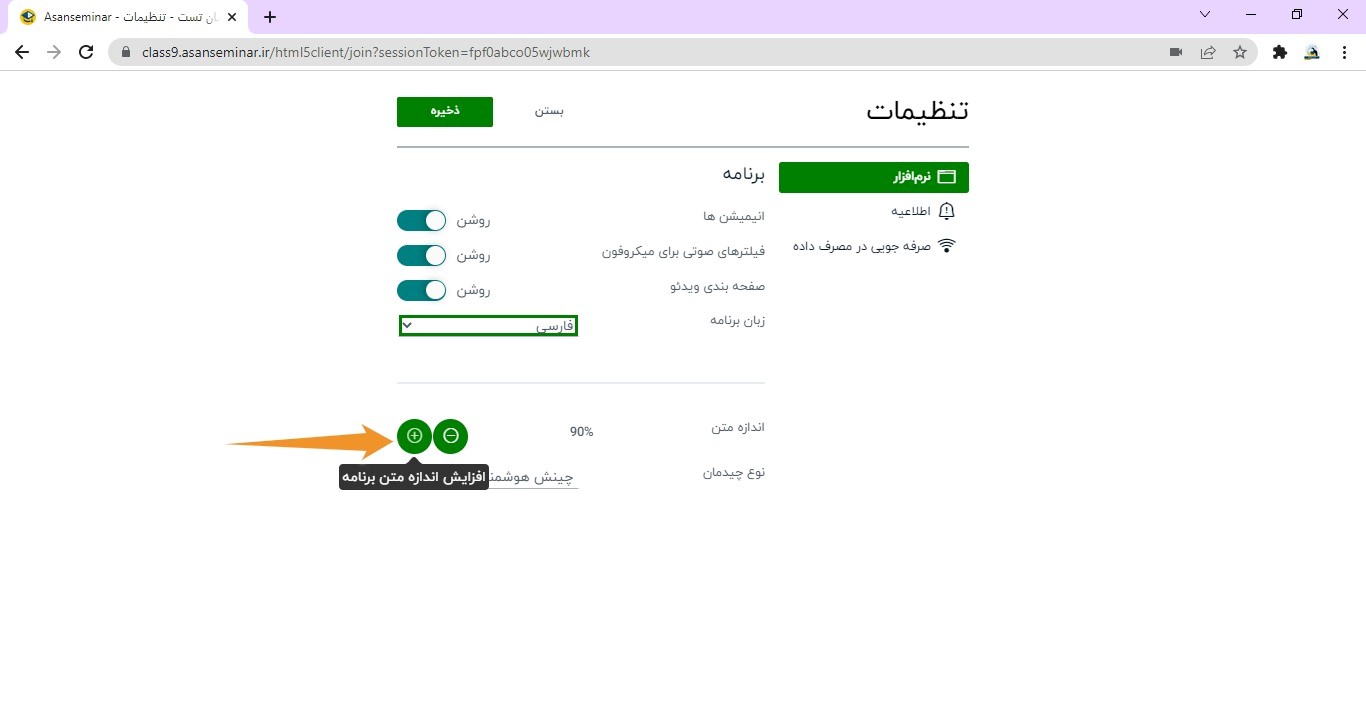
تنظیمات شخصی اندازه متن برنامه
البته پس از انجام این تنظیمات حتما دکمه ذخیره را بزنید تا در این وبینار برای شما اعمال شود.
نوع چیدمان محیط در بیگ بلو باتن
یک امکان جدید و جذاب در آپدیت جدید بیگ بلو باتن اضافه شده است، این امکان در مورد نوع چیدمان ابزارها و امکانات در داخل محیط کلاس هست که هر شخص برای خود می تواند تغییر دهد. اما اساتید و ادمینها نیز دستری دارند که برای تمام افراد در کلاس چینش مورد نظر را اعمال کنند.
این چینش به 4 صورت قایل تغییر است:
تنظیمات شخصی نوع چیدمان برنامه
چینش سفارشی
تصویر دوربین بالای تخته قرار می گیرد و در کامپیوتر قابل بزرگتر کردن با درگ کردن می باشد.
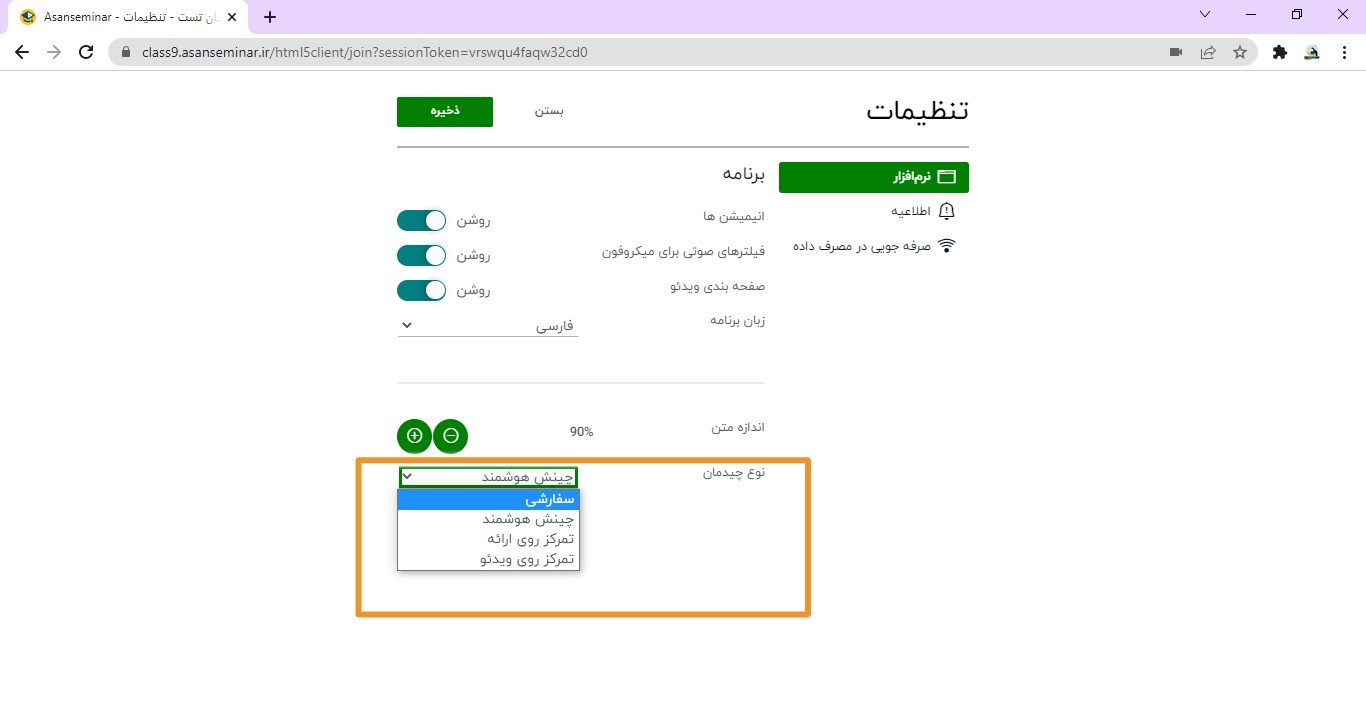
چیدمان سفارشی
چینش هوشمند
پیش فرض برنامه روی این چینش هست و دوربین با سایز کوچک تری در بالای تخته قرار می گیرد.
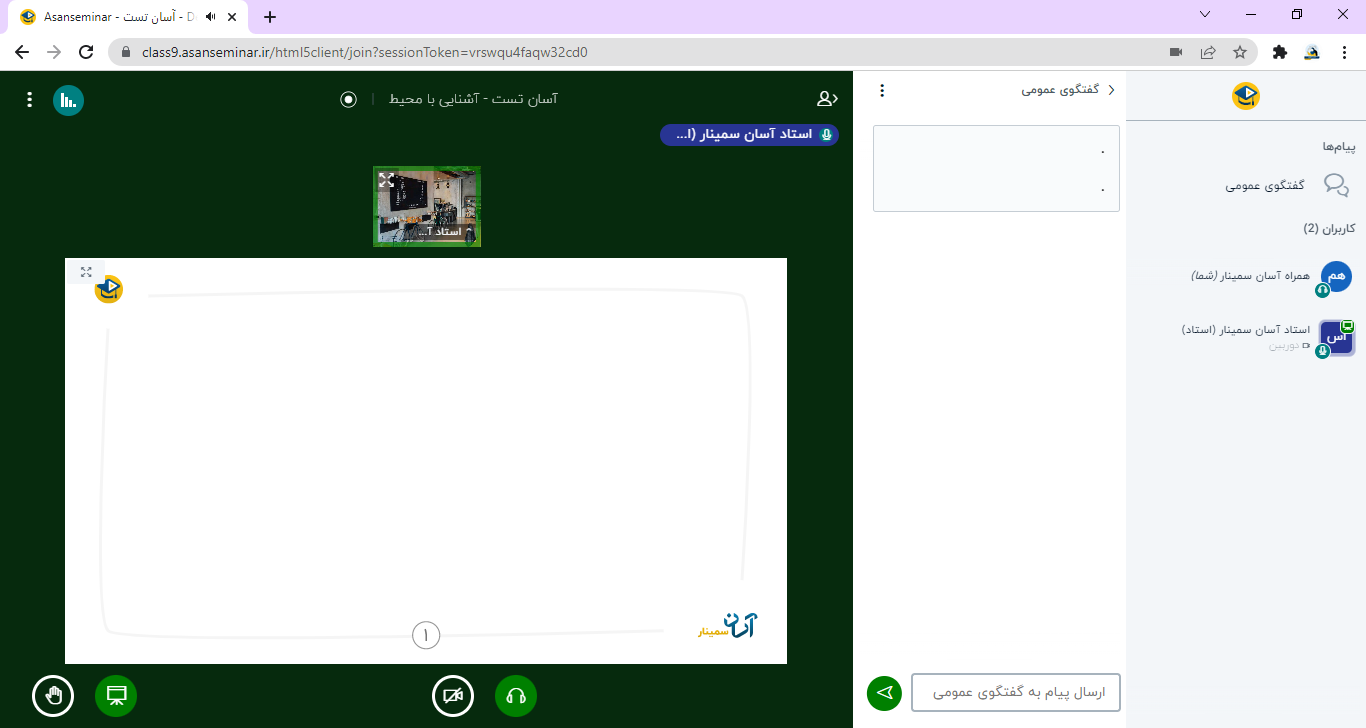
چیدمان هوشمند
چینش تمرکز روی ارائه
تخته به صورت بزرگ دیده می شود و دوربین در پایین گفتگو عمومی دیده می شود.
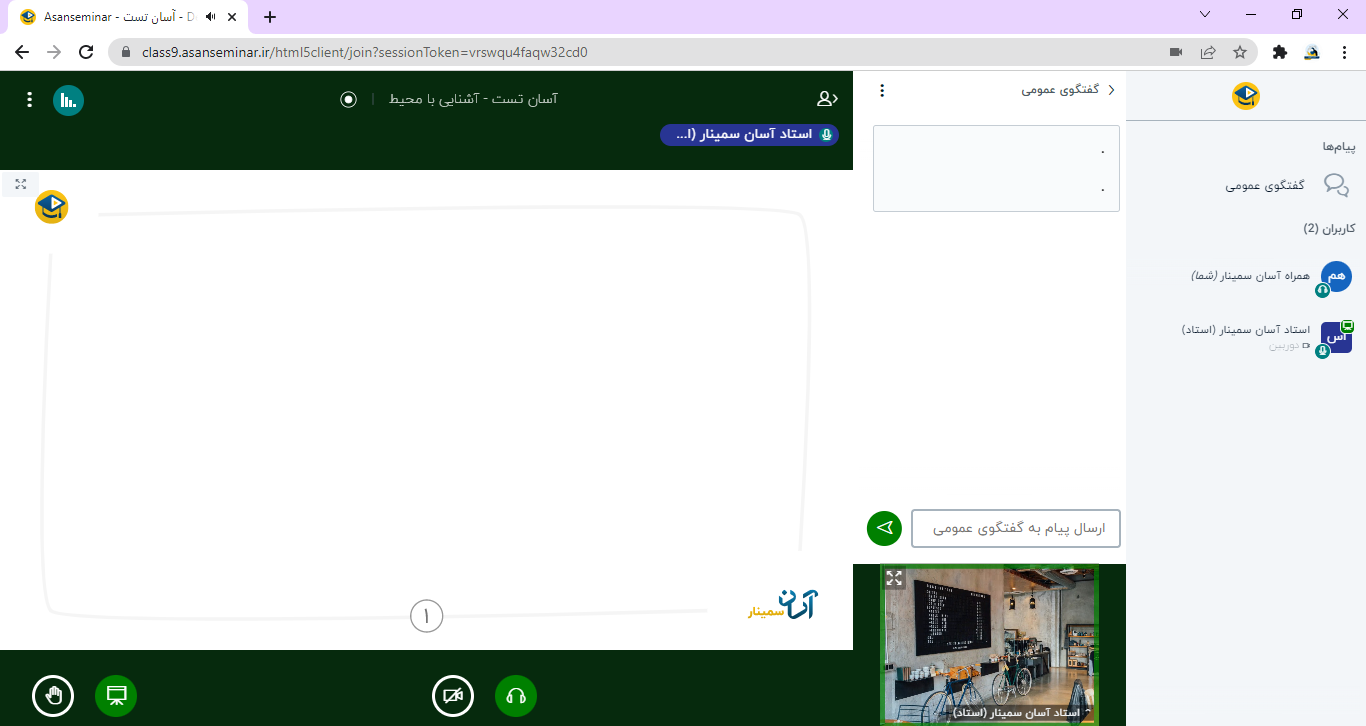
چیدمان تمرکز روی ارائه
چینش تمرکز روی ویدئو
دوربین به صورت بزرگ دیده می شود و تخته در پایین گفتگوی عمومی با سایز کوچک قرار می گیرد.
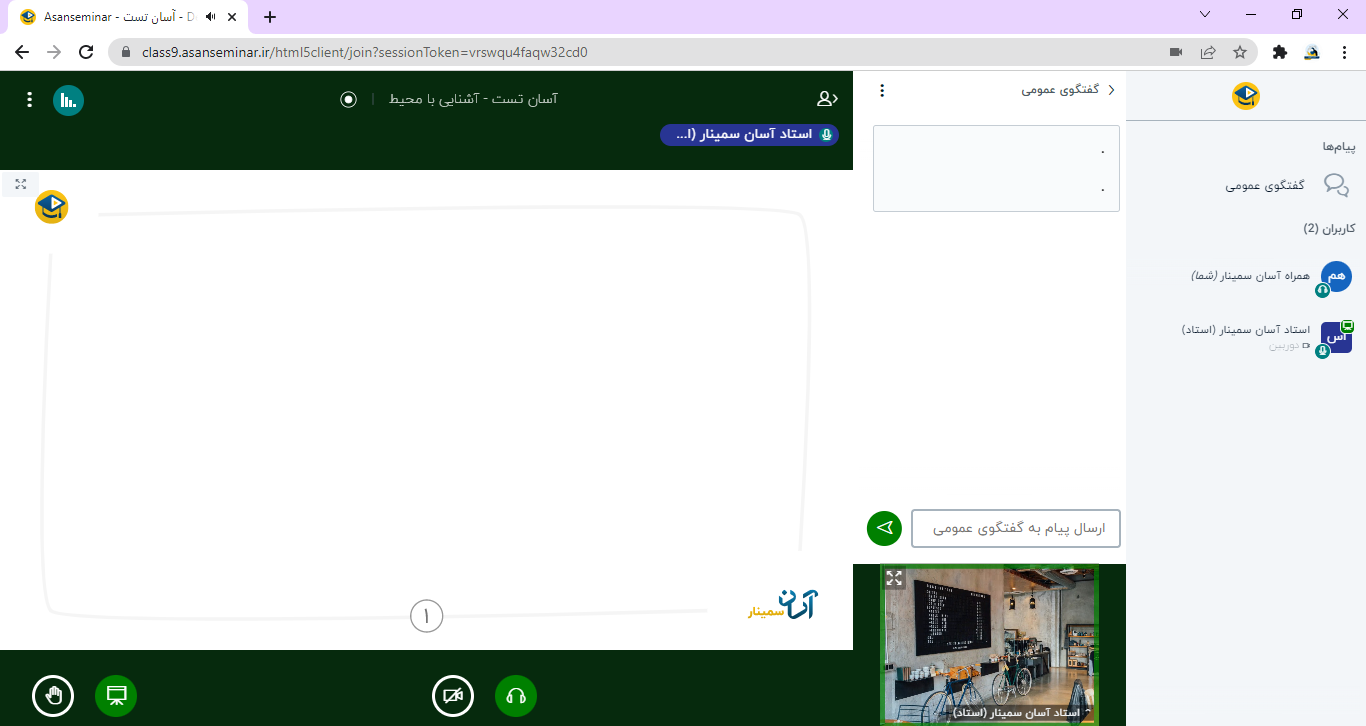
چیدمان تمرکز روی ویدئو
تنظیمات قسمت اطلاعیه در بیگ بلو باتن
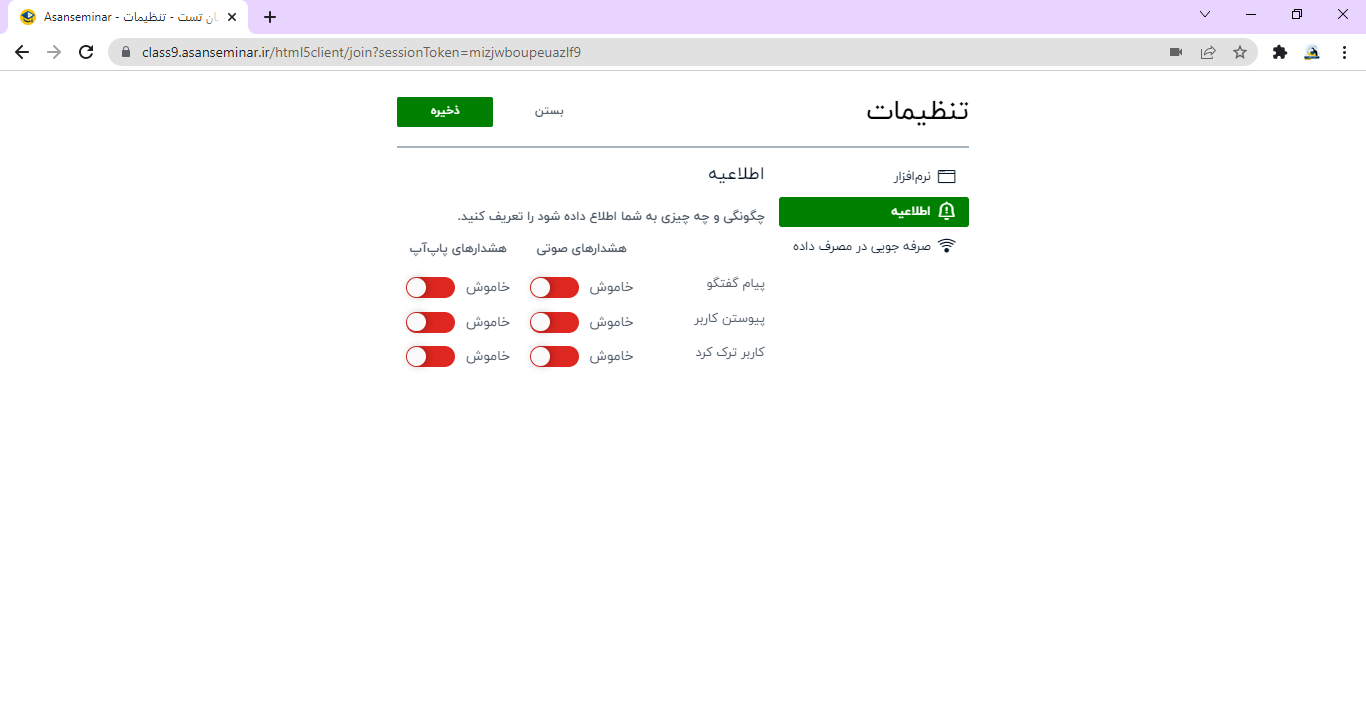
تنظیمات شخصی در محیط کلاس آنلاین بیگ بلو باتن
هشدارهای صوتی و پاپ آپ برای گفتگو، پیوستن و ترک کاربر در کلاس آنلاین
این قسمت را اپراتورهای داخل کلاس بیشتر برای خودشان فعال می کنند تا بر کلاس نظارت داشته باشند
صرفه جویی در مصرف داده
یکی از امکانات جذاب در بیگ بلو باتن، صرفه جویی در مصرف داده است که با استفاده از این گزینه می توانید مصرف اینترنت را کمتر کنید.
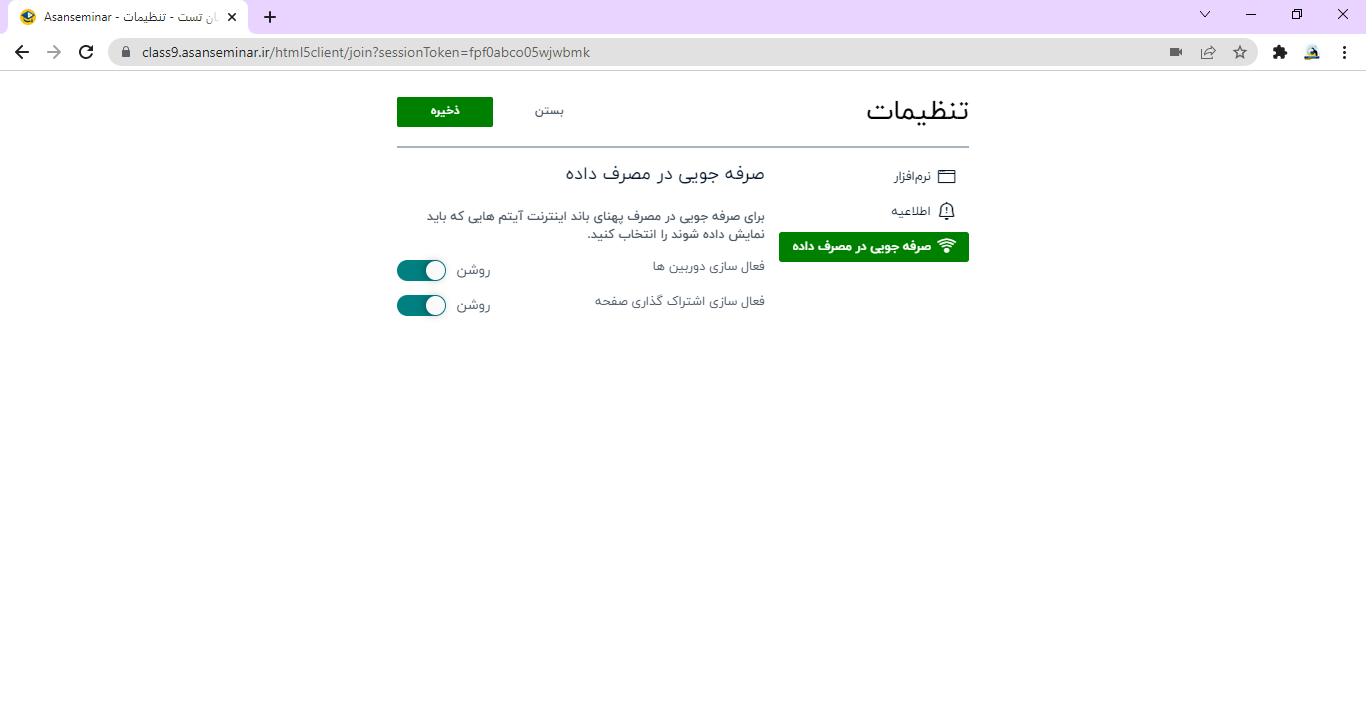
تنظیمات شخصی صرفه جویی در مصرف
تنظیمات آیکون "درباره" در بیگ بلو باتن
آیکون "درباره" در بیشتر نرم افزار ها در مورد ورژن و خود نرم افزار توضیح داده می شود که در محیط کلاس آنلاین بیگ بلو باتن نیز چنین است.
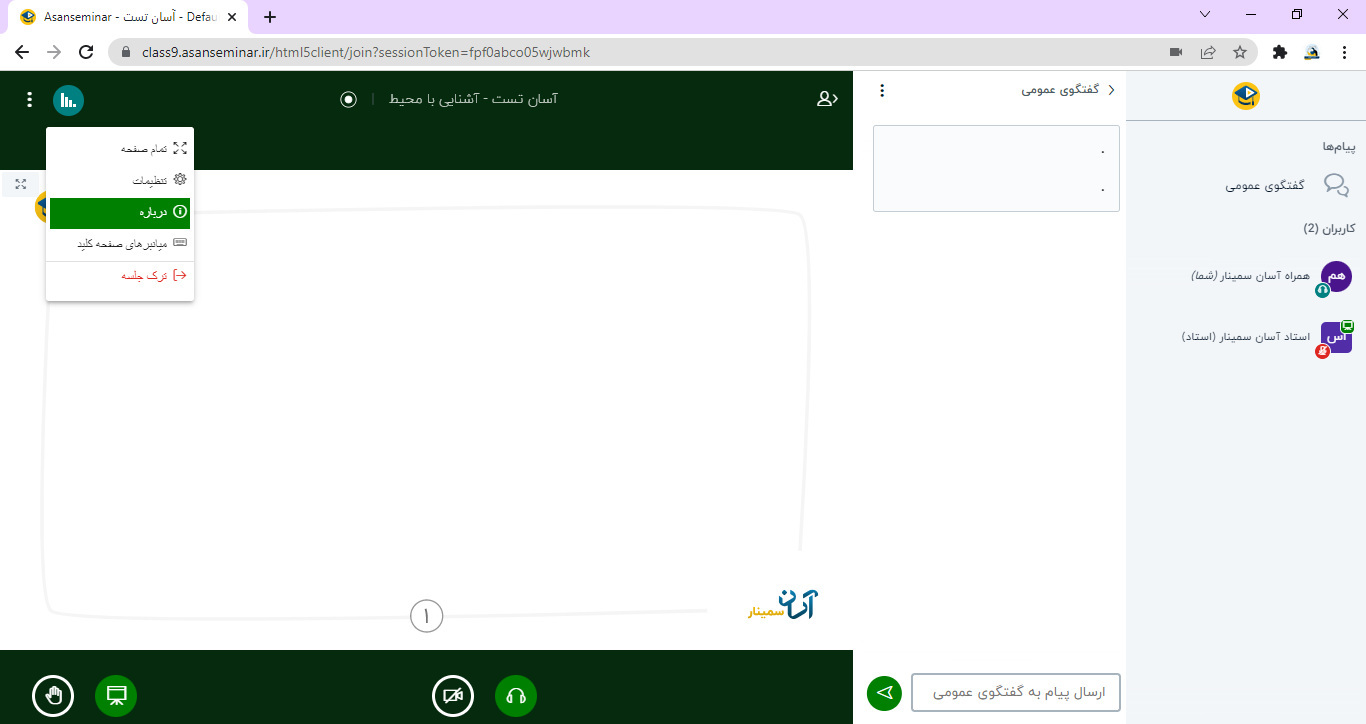
درباره ورژن بیگ بلو باتن
میانبرهای صفحه کلید در محیط آنلاین
استفاده از میانبرهای صفحه در بیگ بلو باتن برای کسانی که علاقه زیادی به اعمال تنظیمات مختلف با استفاده از کلید های میانبر کیبورد دارند، فراهم شده است.
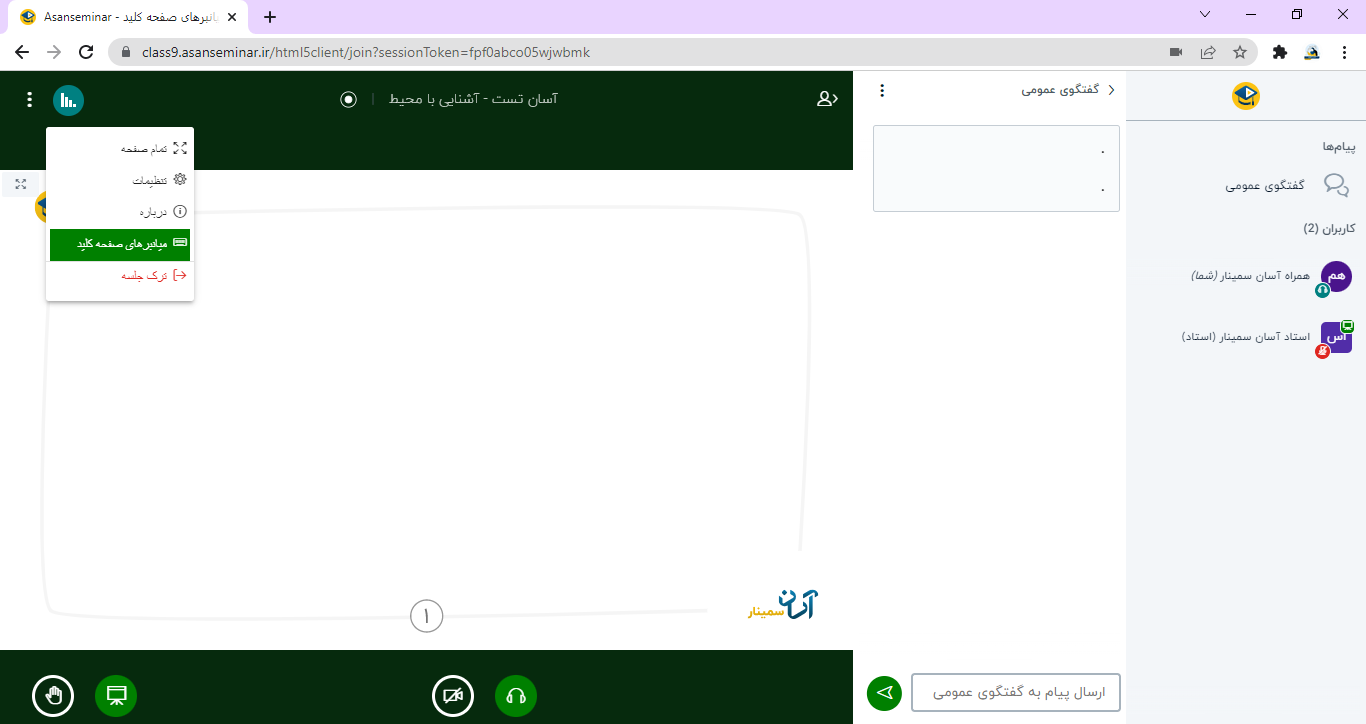
میانبرهای صفحه کلید در بیگ بلو باتن
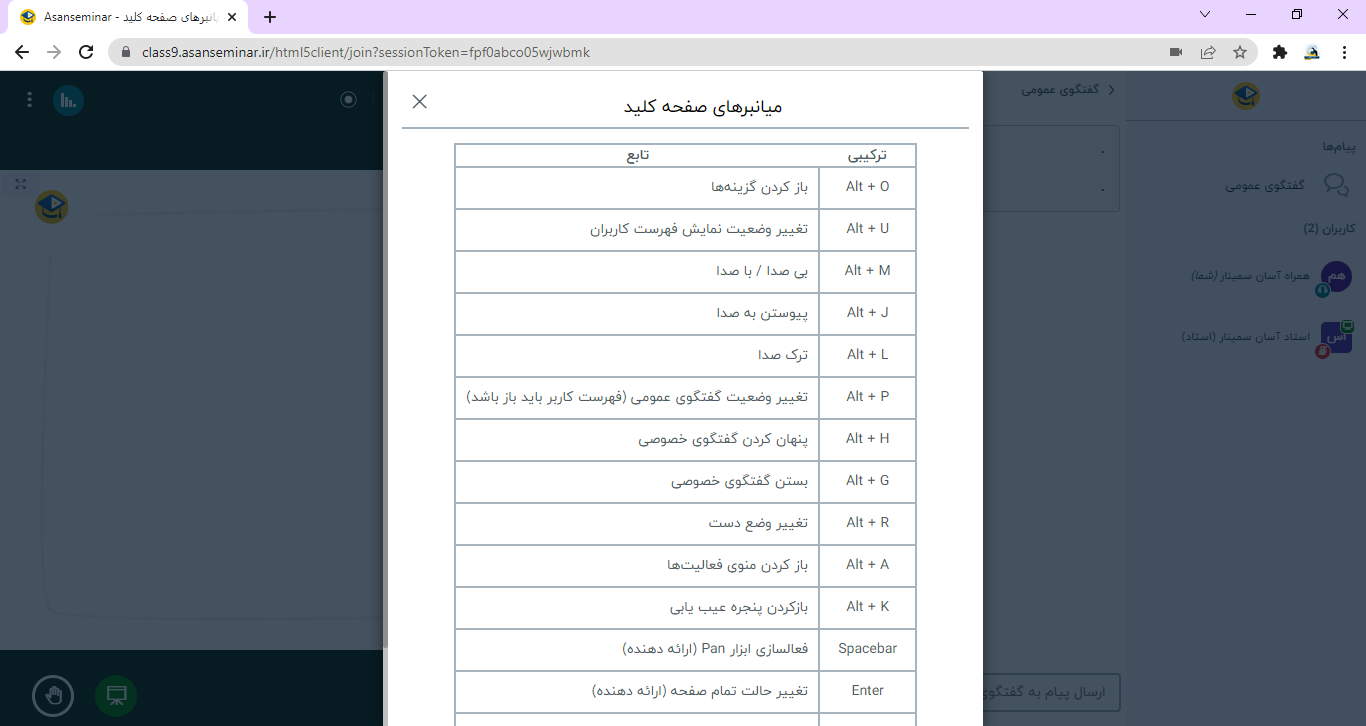
لیست میانبرهای صفحه کلید
ترک جلسه
زمانی که می خواهید از کلاس خارج شوید با زدن دکمه "ترک جلسه" می توانید این کار را انجام دهید. با انتخاب این آیکون، تنها شما محیط کلاس را ترک خواهید کرد.
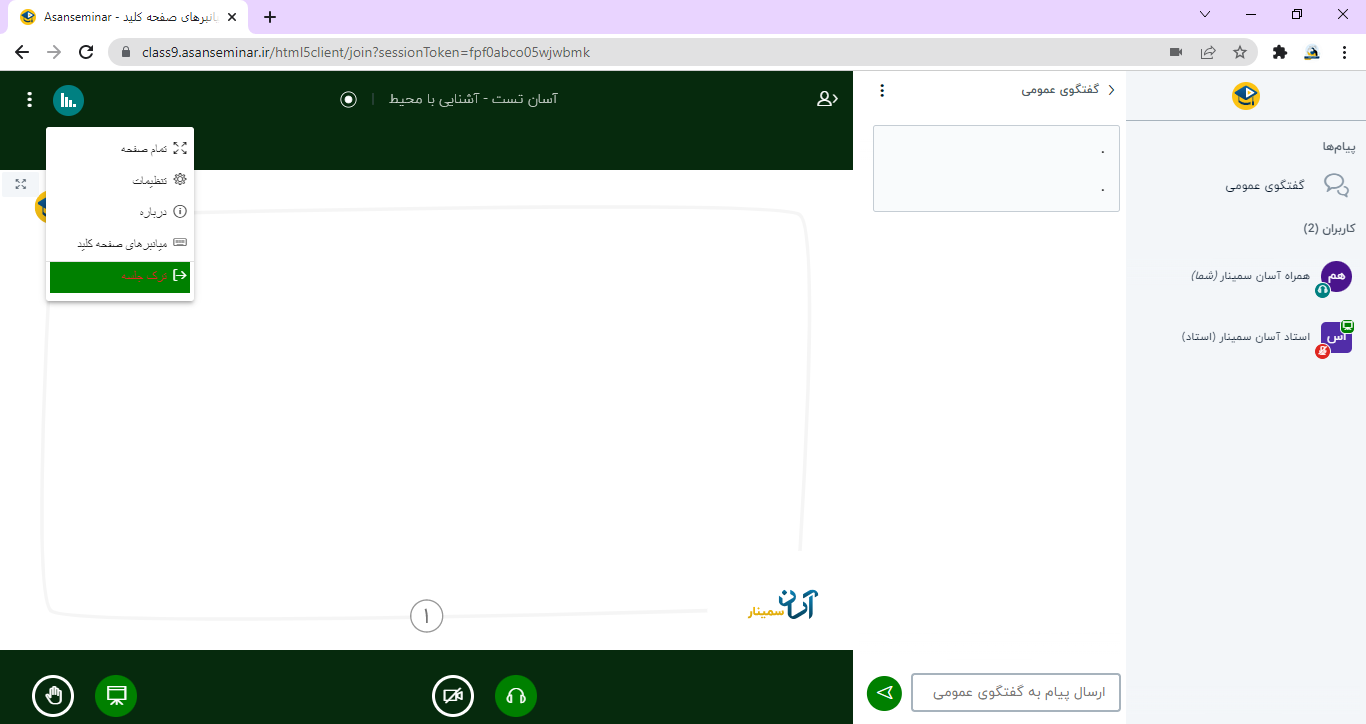
خروج از محیط کلاس آنلاین بیگ بلو باتن
افزونه ضبط بیگ بلو باتن
یکی از گزینه هایی که آسان سمینار رو از بقیه پلتفرم های آموزش آنلاین متمایز میکند قابلیت ضبط و باز پخش جلسات آنلاین هست و شما چندین بار می توانید بازپخش را ببینید تا نکات بسیار مهم را مرور کنید. اگر دکمه ضبط قرمز رنگ نبود و تایمر ضبط نمایش داده نشد، می توانید به استاد یادآوری کنید که روی گزینه ضبط بیگ بلو باتن کلیک کند.
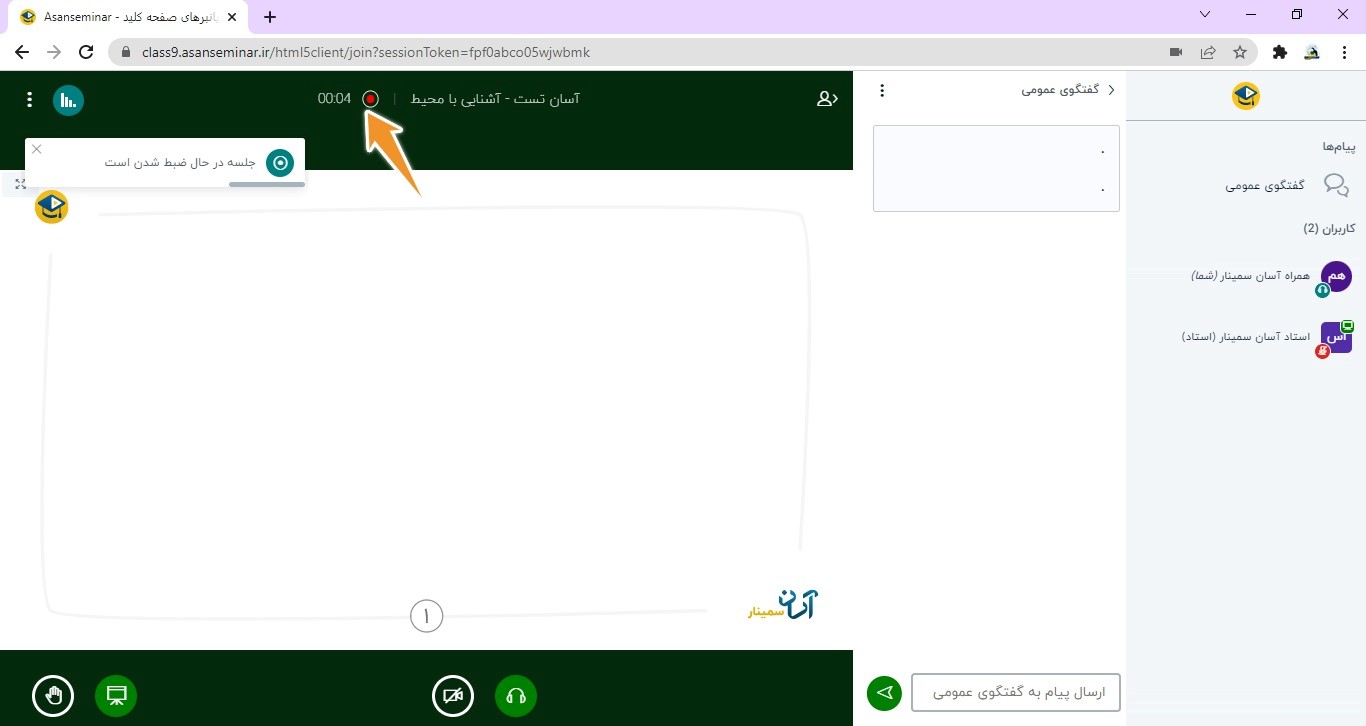
ضبط در محیط کلاس آنلاین
وضعیت اتصال اینترنت
یکی از امکانات جدید در بیگ بلو باتن، مشاهده کیفیت پهنای باند و سرعت اتصال به اینترنت است، که رنگ سبز نشان دهنده اینترنت مناسب است. اگر اتصال اینترنت شما از سرعت مطلوبی برخوردار باشد، هر دو گزینه فعال سازی دوربین ها و فعال سازی اشتراک صفحه در بیگ بلو باتن را مشاهده خواهید کرد. اما اگر سرعت اینترنت از کیفیت مطلوبی برخوردار نبوده و مناسب کلاس آنلاین نباشد، این علامت با رنگ قرمز و اعلام پیغام " اینترنت شما ضعیف است" خواهد بود.

وضعیت اتصال
راهنمای مشاهده بازپخش دوره ها و کلاس های آنلاین آسان سمینار:
نحوه مشاهده بازپخش دوره ها برای اشخاص حقوقی
حداکثر تا ۲۴ ساعت پس از اتمام کلاس، فیلم بازپخش به مدت یک ماه روی سایت باقی می ماند. شما می توانید با ورود به پنل کاربری خود و یافتن کلاس مورد نظر، از تب "جلسات" دکمه بازپخش جلسه مورد نظر را بزنید. پس از چند ثانیه فیلم بازپخش در حال اکران خواهد بود.
بازپخش های کلاس های آنلاین مدارس، از چند ساعت تا حداکثر یک روز پس از اتمام کلاس آنلاین، گزینه دانلود فیلم بازپخش به مدت شش ماه روی سایت فعال باقی می ماند. با ورود به پنل کاربری خود می توانید تمامی بازپخش کلاس هایی که درآن ثبت نام کرده اید را مشاهده نمایید. ابتدا روی آیکون مشاهده کلاس کلیک کنید.
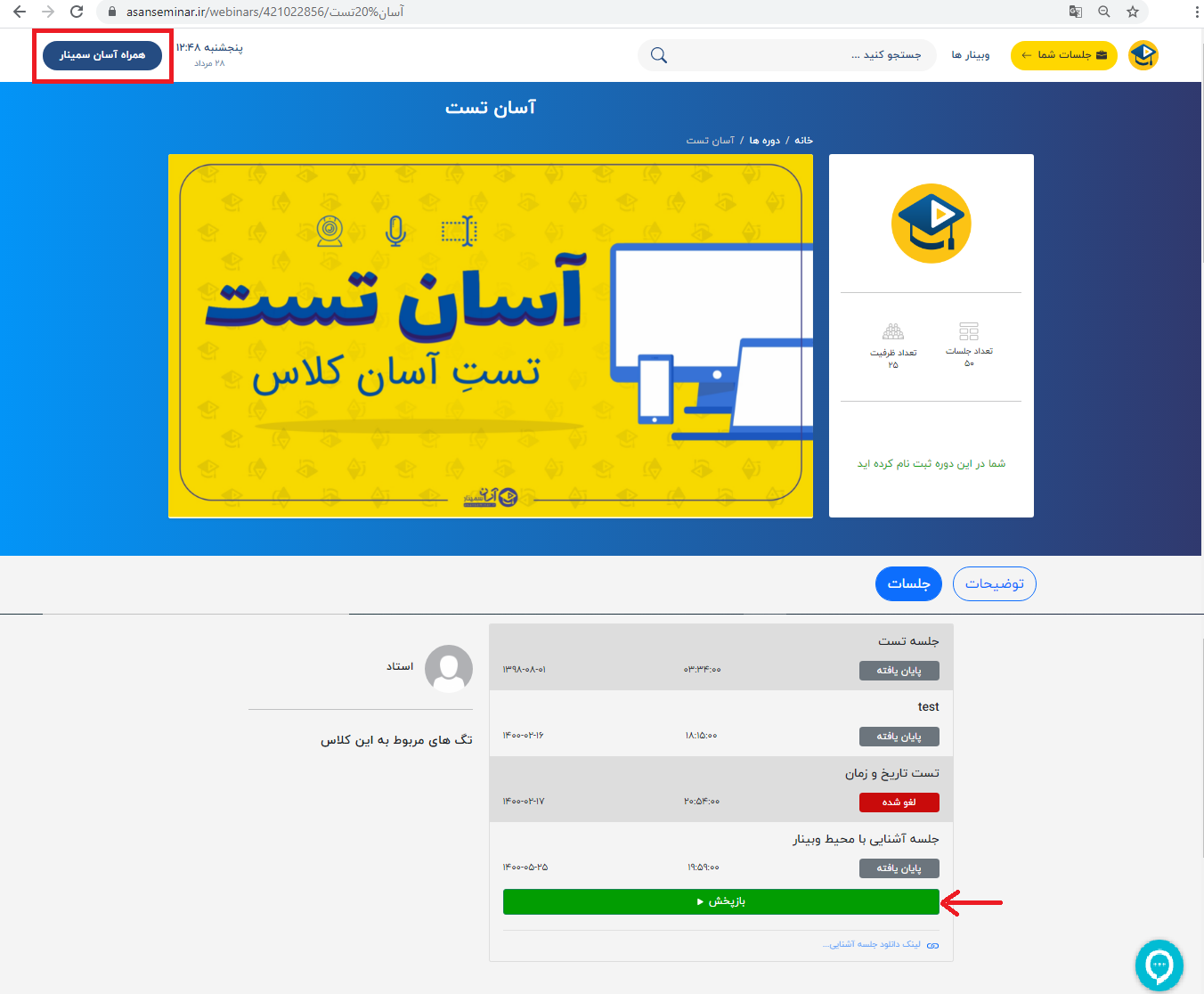
- اگر با دستگاه موبایل وارد پنل کاربری خود شده اید باید ابتدا در بخش تقویم آموزشی، تاریخ اجرای کلاس را انتخاب نموده و سپس روی بازپخش مورد نظر کلیک نمایید و فیلم را مشاهده کنید.
- اگر با لپ تاب یا سیستم کامپیوتری وارد شده اید، کافیست پس از انتخاب تاریخ مورد نظر خود دکمه بازپخش را کلیک کرده و پلی را بزنید.
گرین لایت بیگ بلو باتن
Greenlight یک برنامه وب با کاربرد ساده است که می توانید بر روی هر سرور BigBlueButton 2.0 نصب کنید. همچنین می توانید بر روی هر سرور BigBlueButton 2.0 به بعد نصب کنید. سال گذشته Greenlight 1.0 معرفی شد. گرین لایت به کاربران امکان ایجاد جلسه ، دعوت دیگران برای حضور در جلسه و مدیریت ضبط ها را میدهد.
نحوه ارتباط با پشتیبانی سایت
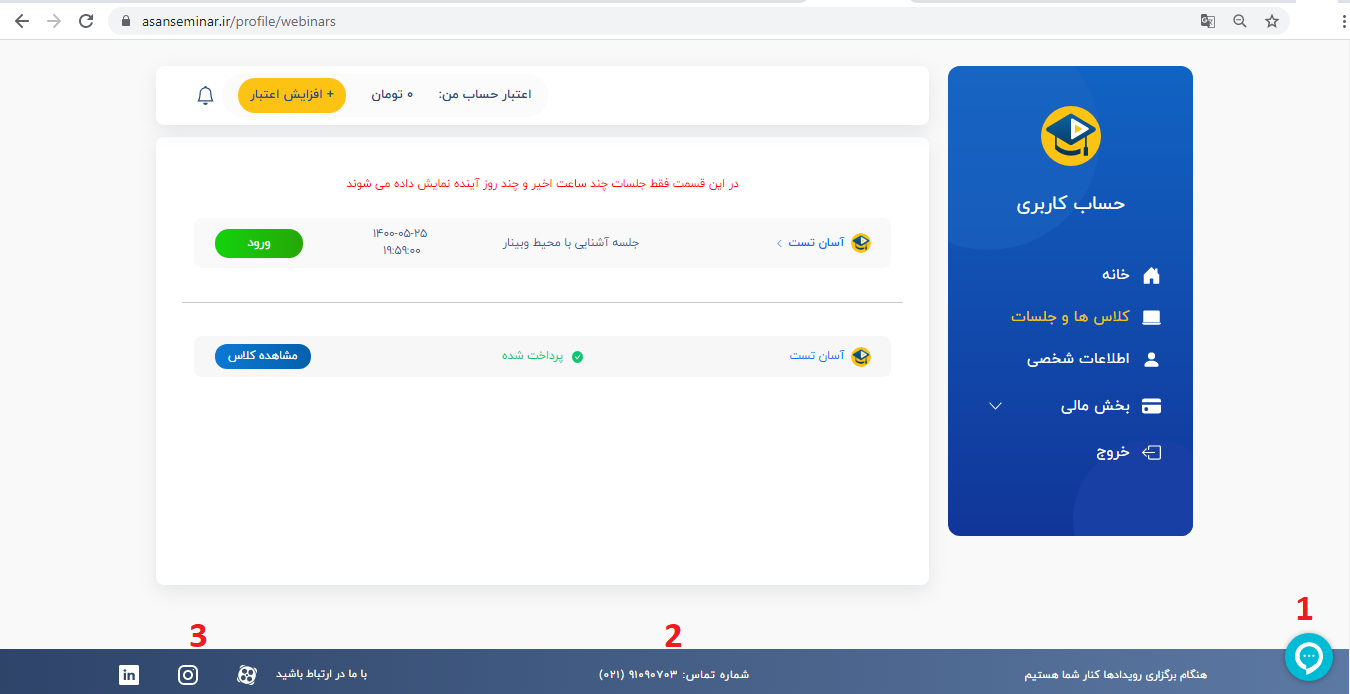
عکس مربوط به ارتباط با پشتیبانی سایت
گفتگو آنلاین
از ساعت ۸ صبح تا ۲۳ به صورت آنلاین پاسخگویی فعال می باشد.
تلفن گویای سایت
از ساعت ۸ صبح تا ۱۸ به صورت آنلاین پاسخگویی فعال می باشد
فضاهای مجازی سایت
امید است این مقاله، پاسخگوی نیازهای تمام کاربران برای بهره مندی از محیط کلاس ها و وبینارهای آنلاین قرار گیرد. ما در آسان سمینار با هدف توانمند سازی، رشد و پیشرفت شما شبانه روز در تلاش و به دنبال راهکارها و ایده های جدید و خلاقانه هستیم.
می توانید با مراجعه به وبلاگ آسان سمینار به نشانی /blog و مطالعه مقالات مربوطه، دانش خود را در زمینه های مختلف کلاس ها و وبینارهای آنلاین افزایش دهید.

![خطاهای بیگ بلو باتن [ ۱۱ ارور رایج ] و راهحلها!](https://s3.ir-thr-at1.arvanstorage.ir/asanseminar-storage/bigbluebutton-EDaySsCAwSCB.jpg)
![بیگ بلو باتن چیست؟ [ ۰ تا ۱۰۰ بیگ بلو باتن ]](https://s3.ir-thr-at1.arvanstorage.ir/asanseminar-storage/byg-blobatn-B0qzecywu57f.jpg)












دیدگاه ها